スマホがiosの方は下のボタンを押してからメニューアイコンをタップするとご覧いただけます
Google Chromeポップアップブロック設定
1. Chromeブラウザの3点からの設定
- Chromeブラウザの3点をクリック➡設定をクリック➡プライバシーとセキュリティ➡サイトの設定をクリックします。
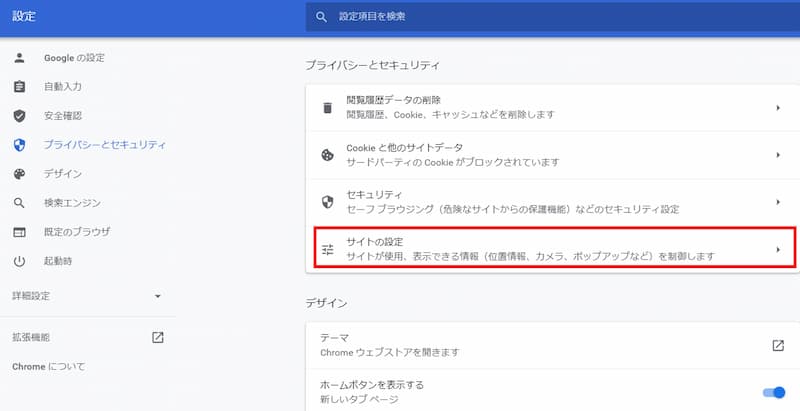
- ポップアップとリダイレクトをクリックします。
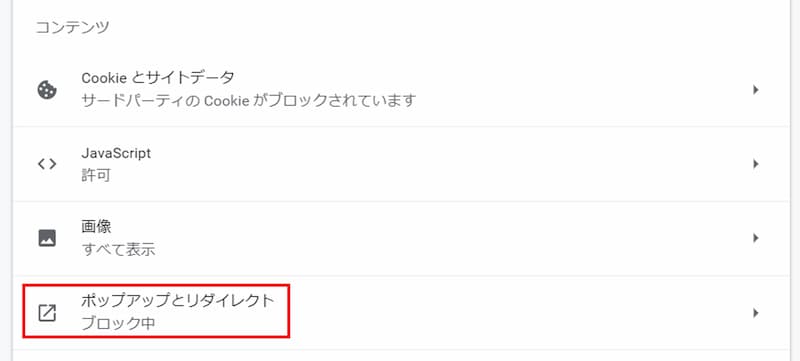
- デフォルトでは、ブロック(推奨)になっているはずですが、許可になっていたら青色のマークをクリックすると、グレーになりチェックが外れます。特定のサイトをブロックする場合「追加」をクリックします。
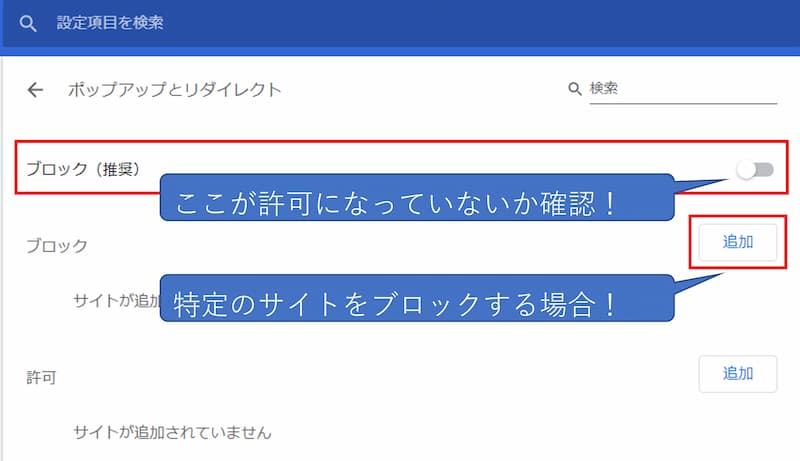
- ブロックしたいサイトのurlをコピーして貼り付けたら「追加」をクリックします。
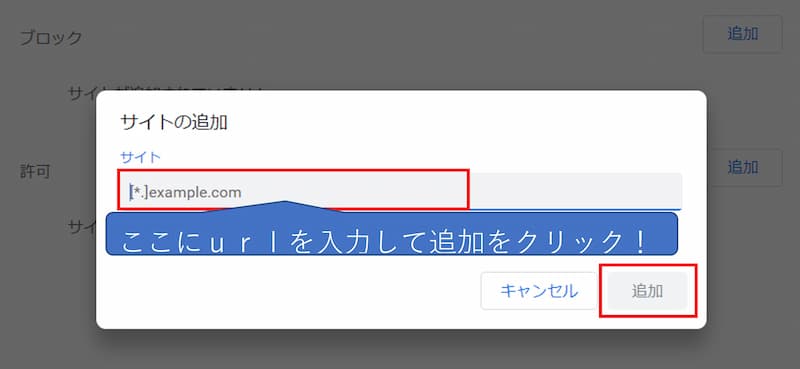
- ブロックしたサイトのurlが表示されました。
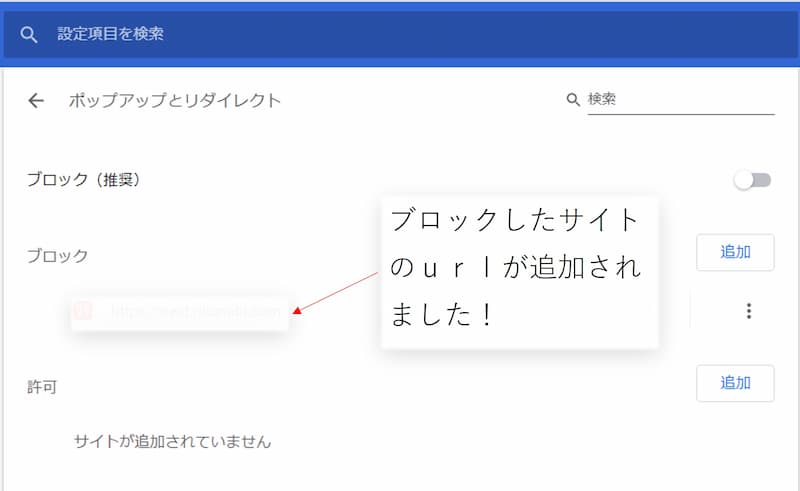
ですがこの方法では、そのページのみに適用されるようで、新しい別のページを開くとまた現れます。
毎回ブロック登録するのも大変なので、もっと簡単な方法があります。
2. カギマークからの設定
- urlの横に表示されているカギマークをクリックすると、ここからも確認や設定ができます。
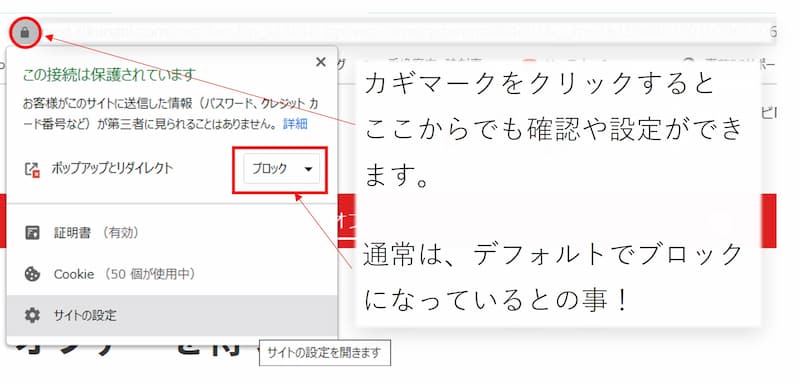
-

対象のサイトを一旦閉じて、新たに開いてみると、この後でなくなりました。
それでも出てくる場合はパソコンに望ましくないプログラムがインストールされていないかを確認しましょう!
3. パソコンのクリーンアップ
- 設定➡ [詳細設定] をクリックします➡[リセットとクリーンアップ] の下にある [パソコンのクリーンアップ] をクリックします。
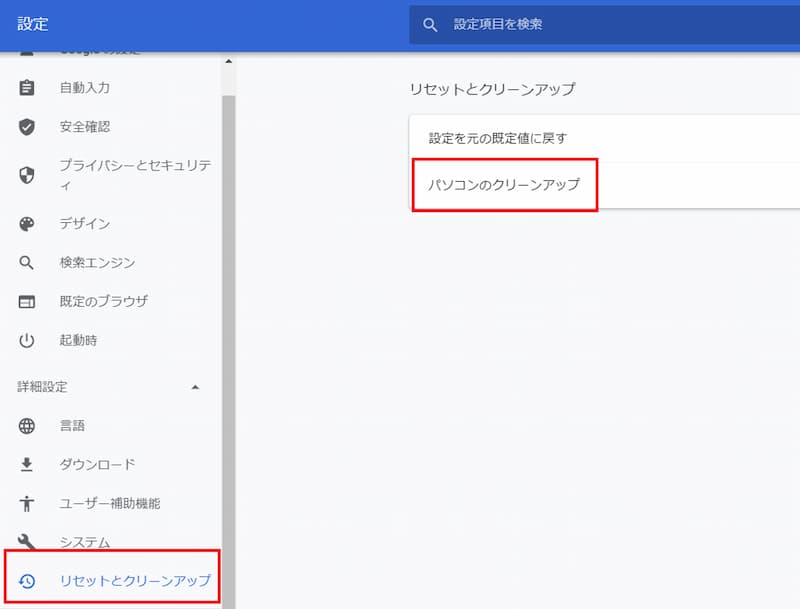
- [検索] をクリックします。
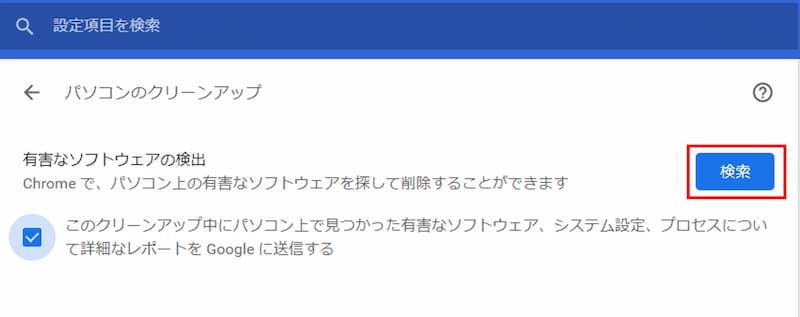
- しばらく時間がかかります。
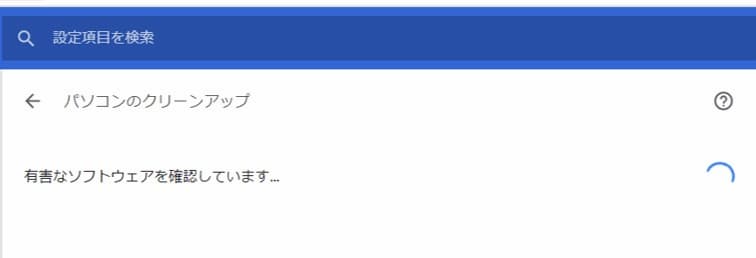
- 「有害なソフトウェアは見つかりませんでした」と表示されればOKです!
望ましくないソフトウェアの削除に関するメッセージが表示されたら [削除] をクリックします。(この時パソコンを再起動するよう求められることがあります。)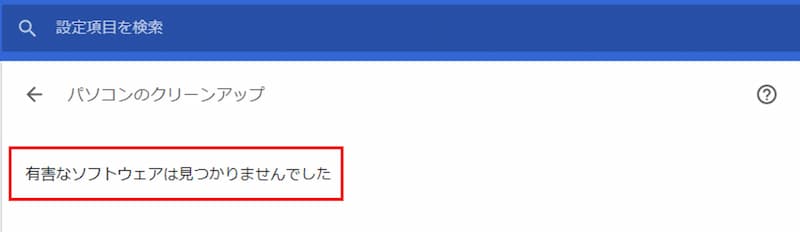
4. これでもダメならブラウザの設定をリセットする
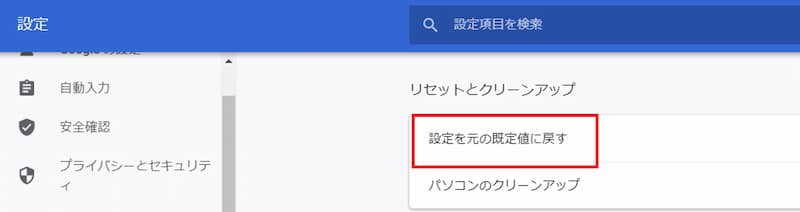
まとめ
近年流行っている、UIやUXも考え物です💡
ボタンやリンクは目立つ方がいいと思うけど、画面中央にデカデカと勝手に表示されるのはもはや迷惑でしかないと私は感じました。
UI(ユーザーインターフェース)とは、ユーザーにとって「使いやすい」「わかりやすい」デザインの事。 UX(ユーザーエクスペリエンス)とは、「欲しい情報に迷わず早くたどり着いたという体験がUXデザインという定義らしいです。
つまり販売促進には向いているが、求人情報には向いていないと思いました。
じっくり見てから購入したかったり、決めたりする方にはありがたくない機能かもしれません。
アプリ開発者と一般ユーザーの思惑は必ずしも一致しなかったりするのですねー
私も気を付けよっと!
 図解入りGoogle Chromeポップアップブロック設定
図解入りGoogle Chromeポップアップブロック設定