パワーポイントで作ったスライドショーを「GoogleDrive」へ、アップロードしてHTMLコードを取得します!
スマホがiosの方は下のボタンを押してからメニューアイコンをタップするとご覧いただけます
1. グーグルアカウントを登録
先に登録しておくと、様々な無料サポートが受けられます。
Googleアカウントがない方は、登録してください。
Googleアカウントの登録は、とても簡単です!WebでもYoutubeでもたくさん紹介されています。
登録済みの方は、目次の2.から始めてください。
グーグルアカウントとインターネット環境があると何かといい事があります。
- 無料サービス
- Googleドライブ15GBまで
- G-メール
- Googleフォトにバックアップ保存
- GoogleMAP(上限あり)
- Googleスプレッドシート(表計算)
- Googleスライド(スライドショー)
- Googleドキュメント(文章作成)
- Googleサイト
- Googleレンズ
- etc
2. パワーポイントでワードアートのフォントを図として保存
OneDriveとGoogleDriveで比較したいので、同じスライドショーを使用します。
グーグルドライブへアップロードすると、フォントが変わってしまうため、見出しの文字を画像として保存します。(ちなみに、ワードアートはOneドライブでも変わってしまいました。)
画像として保存すれば、ワードアートも表示する事ができます。
パワーポイントを開きます。➡新しいプレゼンテーション➡新しいスライド➡白紙
- メニュバーの挿入➡ワードアート
- 文字を入力し、フォントサイズを変更します。
- お好みのフォントに変更します。
- 塗りつぶしなしの指定をします。(背景に色がついているデザインのため)
- 右クリック➡図として保存をクリックします。
- ファイル名を変更したい場合は、変更し保存ボタンをクリックします。
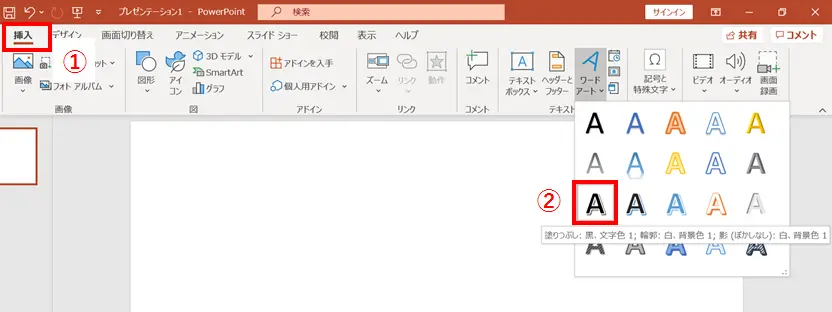
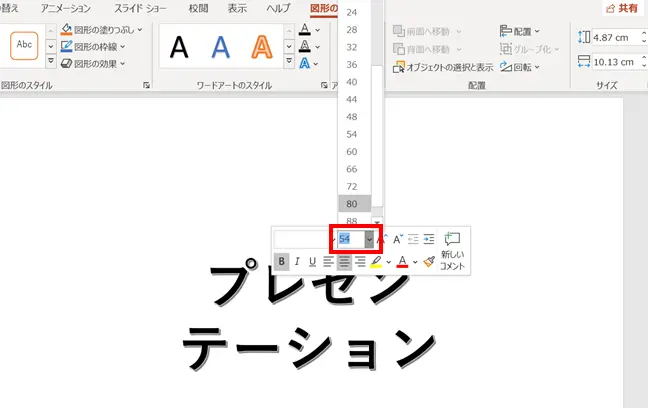
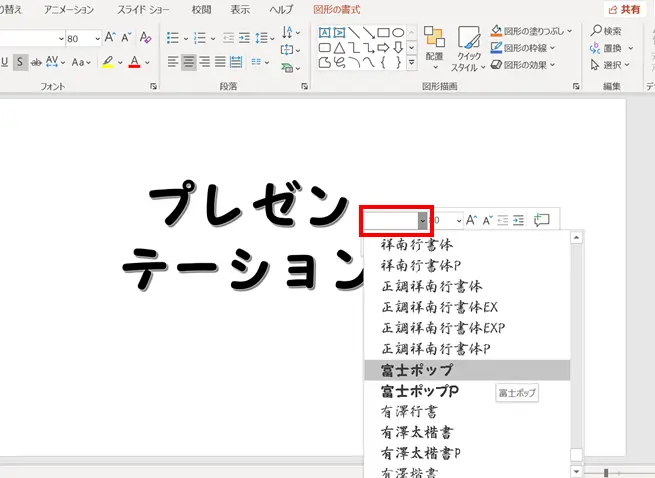
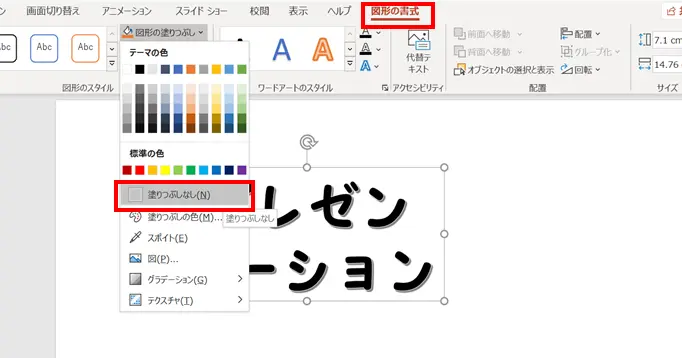
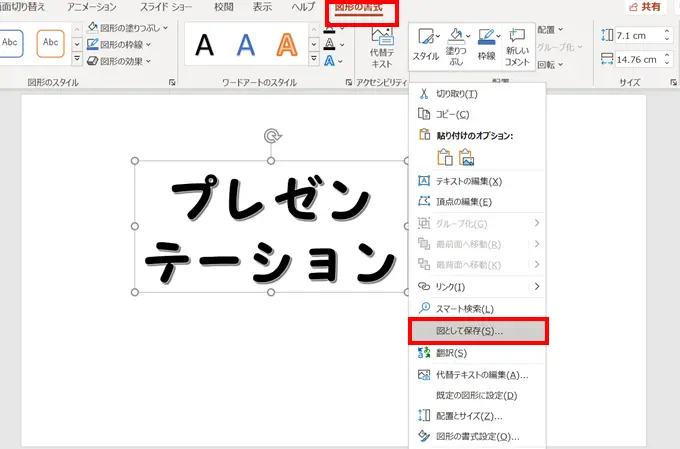
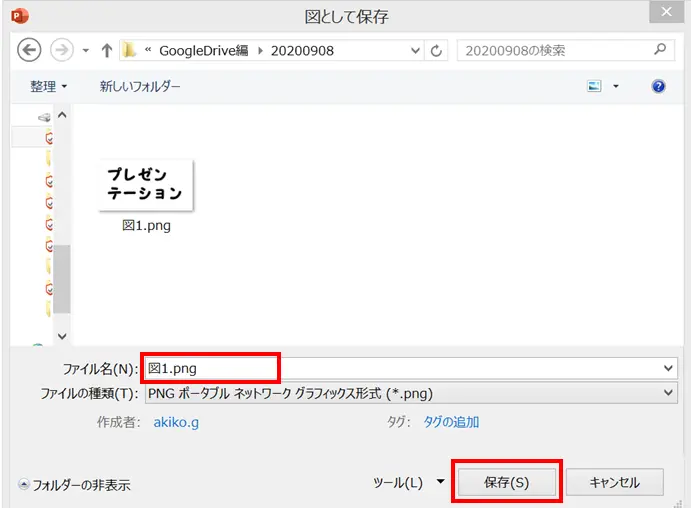
これで画像の準備が整いました!スライドショーの作り方は、OneDrive編をご覧ください。
3. 作成したスライドショーのファイルをGoogleDriveにアップロードします。
- ご自分のGoogleアカウントでログイン後Googleドライブへアクセスする
(この時フォルダを作成しておくと後々便利かと思います。)
(今回はGoogleスライドをブログへ埋め込みたいので、{slideフォルダ}を作成しました。) - マイドライブ➡ファイルをアップロード
- ファイルを選択し開くボタンをクリック
- するとこの様な流れとなりますので、少し待ちます。
- アップロードが完了すると、パワーポイントからグーグルスライドへ変換されています。
アイコンの色がオレンジ色から黄色に変わっているのですぐ分かります。
ドライブ内がごちゃごちゃにならない様、フォルダへ移して整頓しておきます。 - フォルダを開きます➡ダブルクリックしてファイルを開きます。
- ファイルが開くと、「プレゼンテーション」という見出しの文字のフォントが変化しています。
別にいいやという人は、スライドショーの確認に進んで下さい。そうでない方は、 - 文字の上でクリックし、フォントの変更(対応しているフォントの数は少ないです)
- ワードアートや元々のフォントがいい方は、予め作っておいた画像ファイルを挿入します。
挿入→画像→パソコンからアップロード - 画像ファイルを選んで開くと画像が挿入されました。前のは消去して画像を配置します。
- 編集が終わると自動保存されます。➡「プレゼンテーションを開始」をクリックし、
スライドショーを確認します。 - 確認して良ければ、ファイル➡ウェブに公開
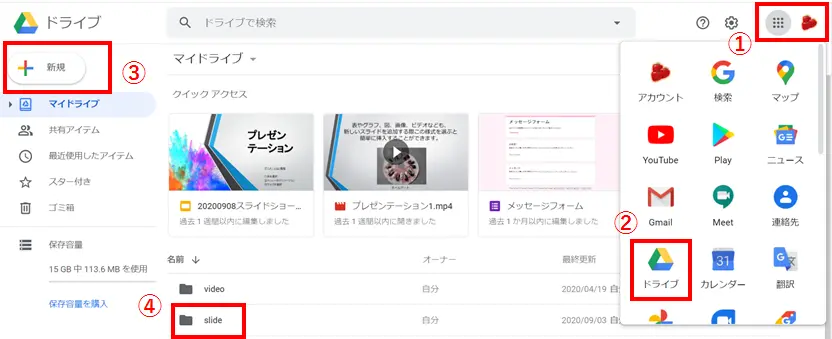
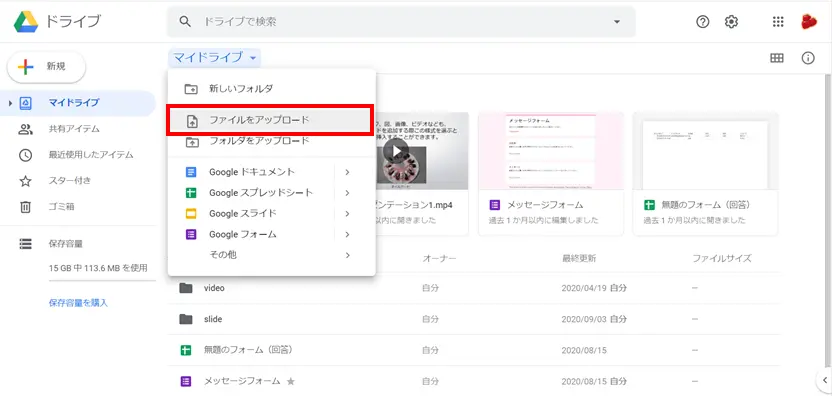
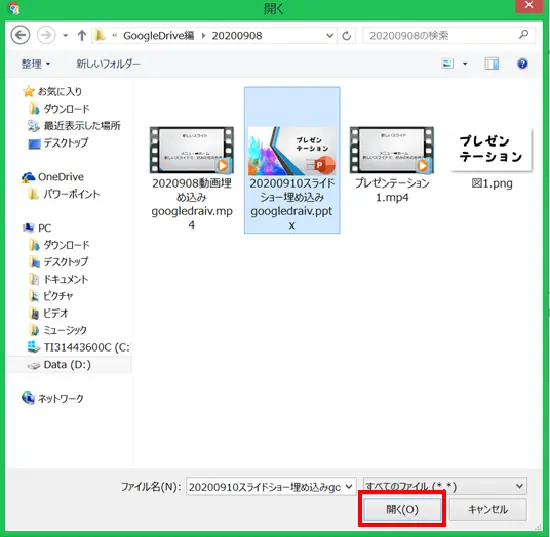
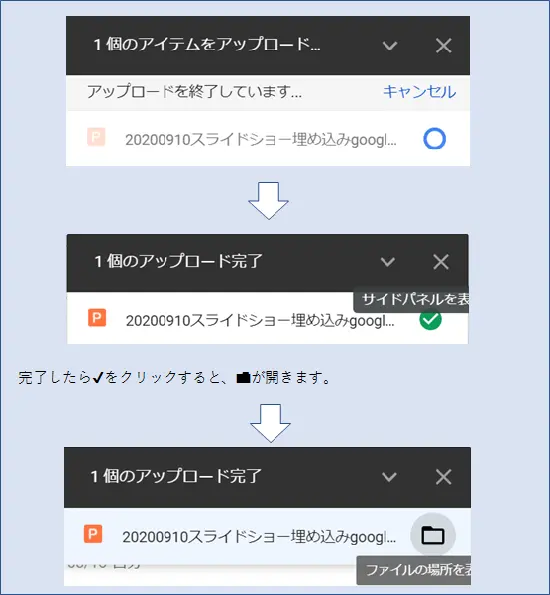
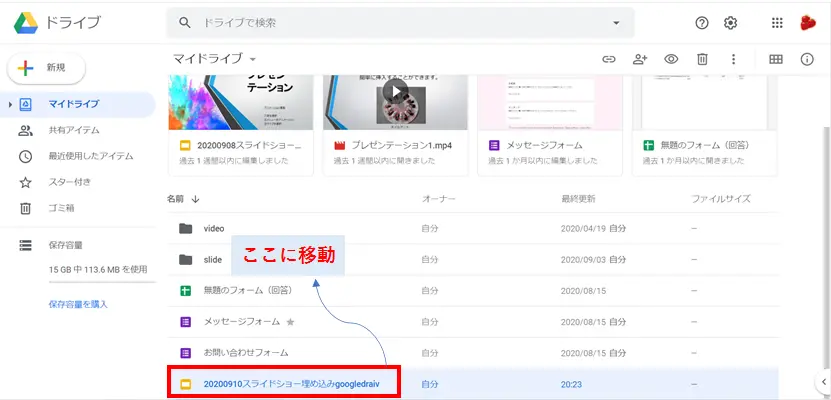
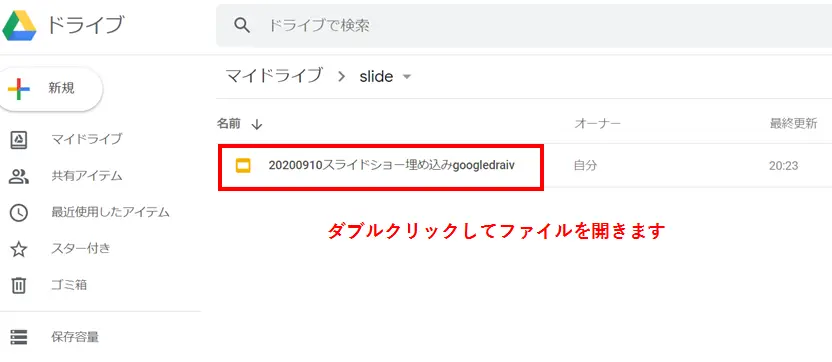
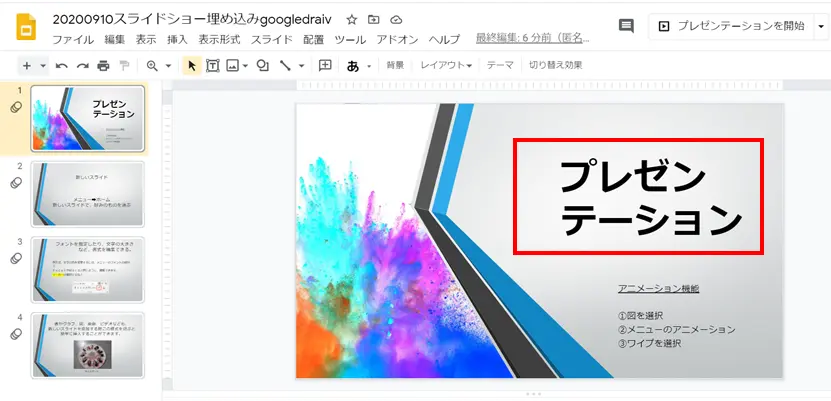
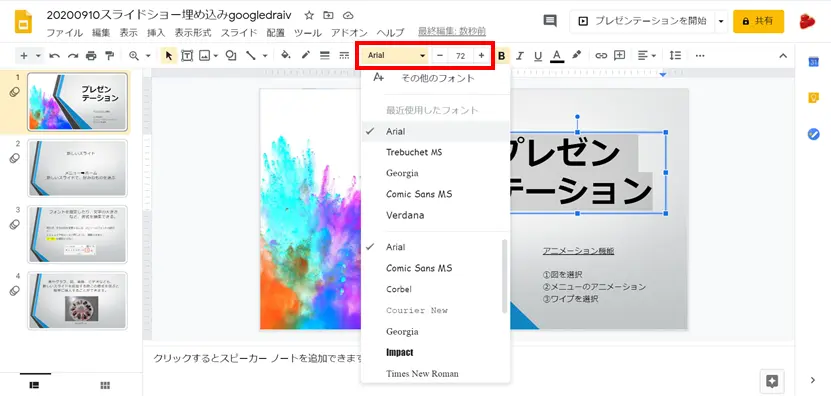
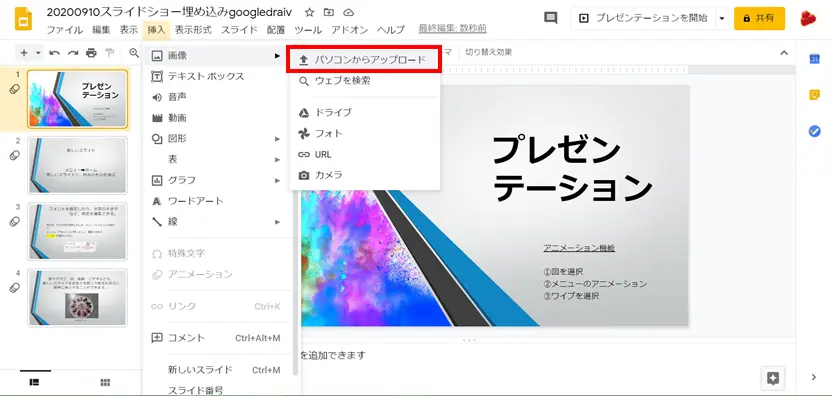

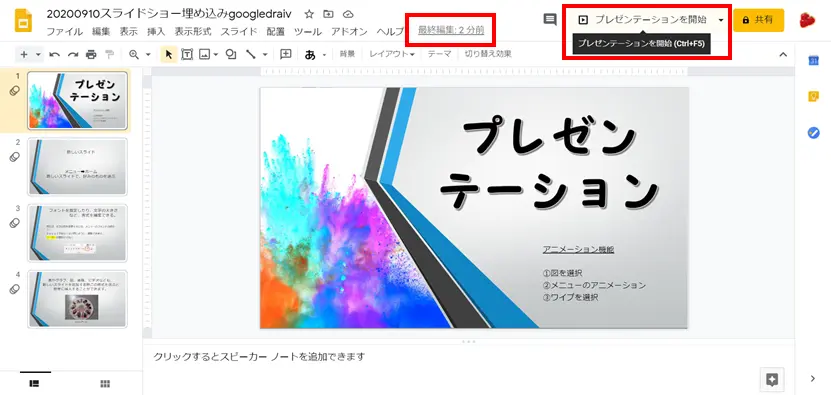
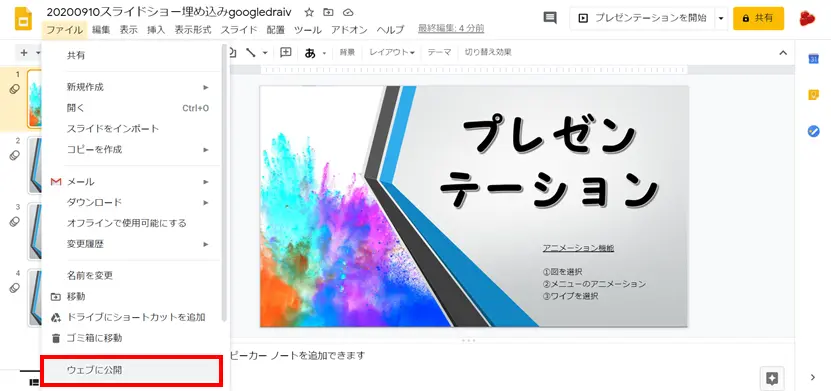
4. ウェブに公開➡埋め込みコードを取得します。
- 表示されたウィンドウで [埋め込む] をクリックしサイズとスライドの進行速度を選択します。
- 自動再生やループにしたい場合は✔を入れます。➡公開ボタンをクリックします。
- 埋め込みコードをコピー
忘れないように、メモ帳などに、貼り付けておくかエディタへ直接貼り付けてから閉じます。 - 自分のサイトに埋め込んだら保存して、htmlファイルをサーバーへアップロードします。
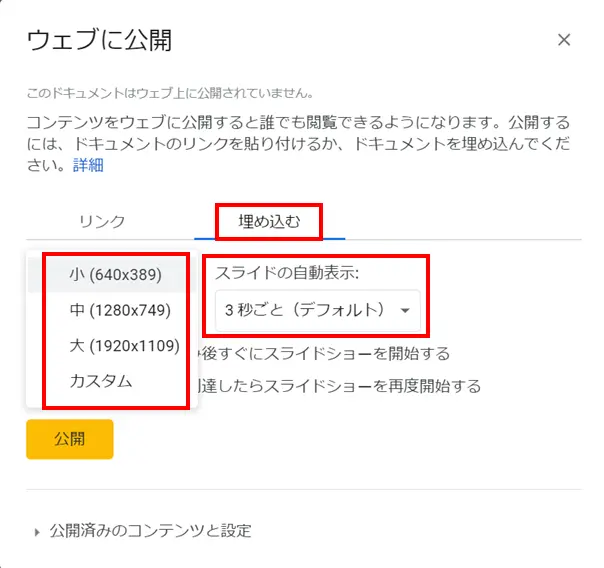
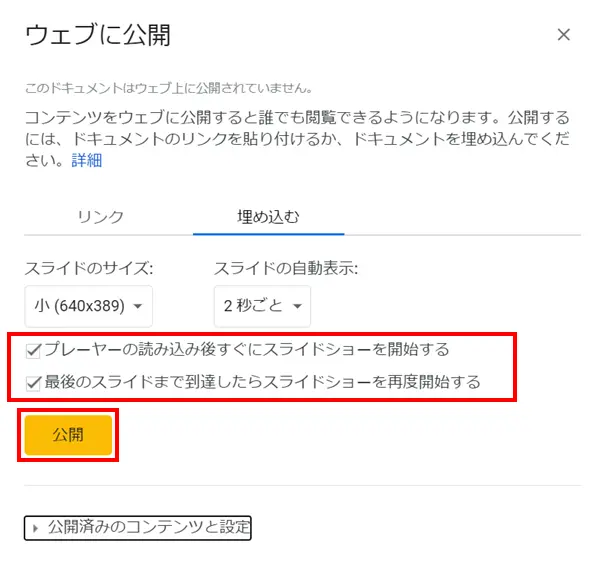
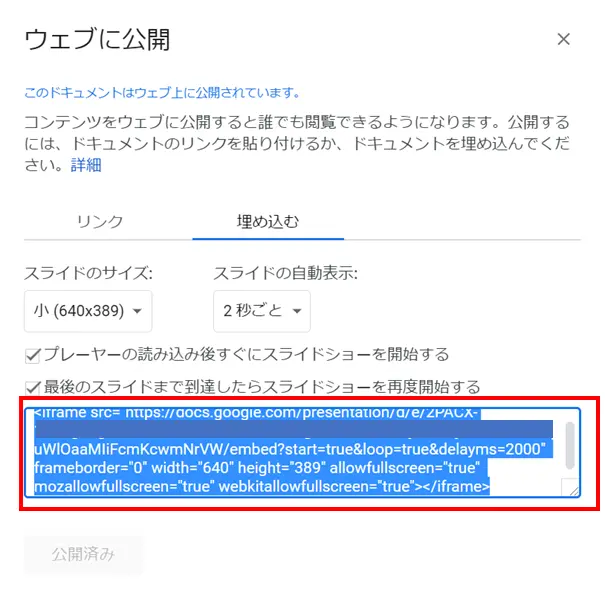
5. まとめ
いかがでしたでしょうか?
作業手順を下記にまとめました!
- ワードアートや好みのフォントでタイトルなどを作成し、図として保存します。
- スライドショーをGoogleドライブへアップロードします。
- グーグルスライドに画像を挿入して編集します。
- 公開ボタンをクリックします。
- オプションでサイズや速度、自動や繰り返しを選べます。
- htmlコードを取得しブログやサイトへ埋め込みます
もし、少しでもいいなー、参考になったと思っていただけたら
是非、Twitter(p_fan)等でシェアしていただけると嬉しいです!
 スライドショーをウェブページへ埋め込む方法
スライドショーをウェブページへ埋め込む方法