スマホがiosの方は下のボタンを押してからメニューアイコンをタップするとご覧いただけます
パワーポイントでスライドショーをビデオに変換し、
「OneDriveのWebサイト」でHTMLコードを取得します!
動画が再生できるようになるまで、しばらく時間がかかる様でしたら、この記事を最後まで読んでから、再生ボタンをクリックしてみて下さいませ。
1. マイクロソフトアカウントを登録
先に登録しておくと、様々なサポートが受けられます。
登録済みの方は、目次の2.から始めてください。
2. パワーポイントのスライドショーでビデオを作ります。
PowerPointを開きます。
スライドショーの作り方は、「パワーポイントのスライドショーをウェブページに埋め込む方法(OneDrive編)」を参考にして下さい。
- スライドショーができたら、上書き保存します。
次にファイル➡名前を付けて保存➡形式をMPEG-4ビデオ(mp4)に変えてから保存します。 - 新しいプレゼンテーションを開きます。
ファイルから新規➡新しいプレゼンテーション➡ビデオ➡このコンピューター上のビデオ - 先程ビデオ形式で保存したファイルを選択し、挿入します。
- ウェブページを開いた際、自動再生や繰り返し再生したい場合の設定をします。
メニューの再生から、開始を自動に変えて、停止するまで繰り返すに✔を入れます。 - 一度再生ボタンを押して、プレビューで確認してみましょう!
- ファイルからエクスポート➡ビデオの作成を選択します。
- 初期値では、フル HD となっているため、web上に貼るにはデーター容量が重いので、
軽いのに変えます。ちなみに、HD は、You Tube と同じサイズです! - 1枚のスライドの長さは、秒数で指定できます。
ビデオの作成ボタンを押します。
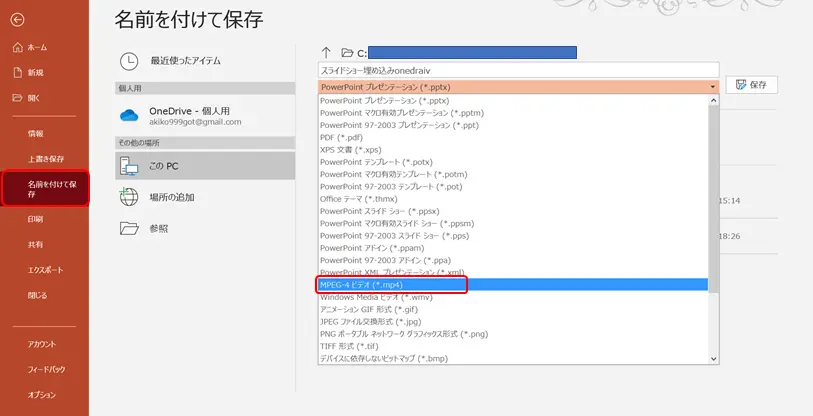
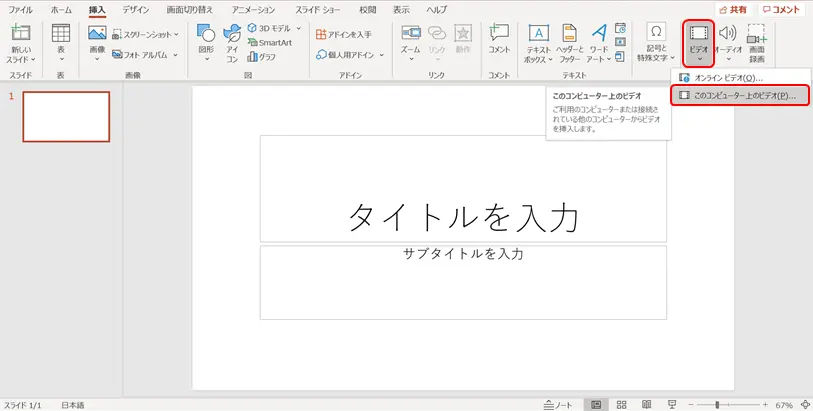
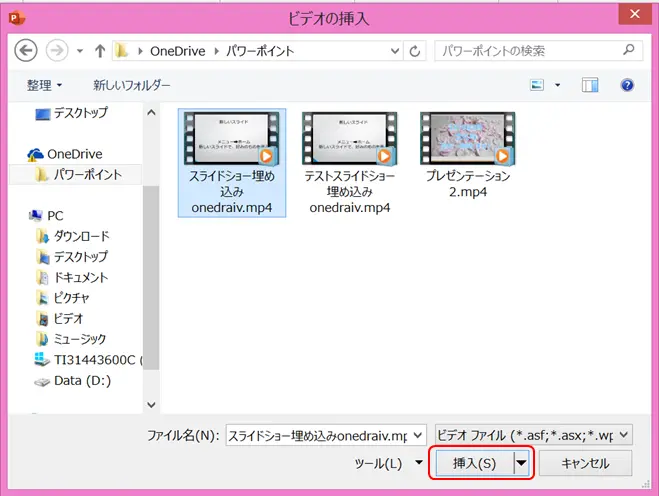
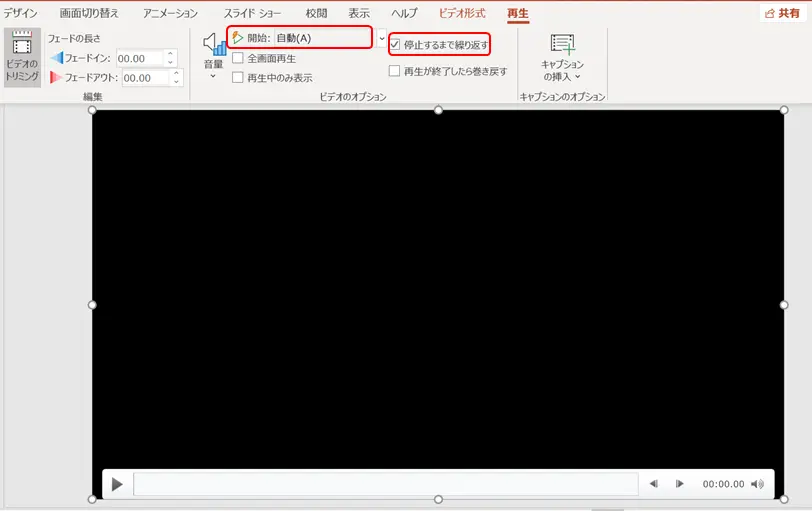
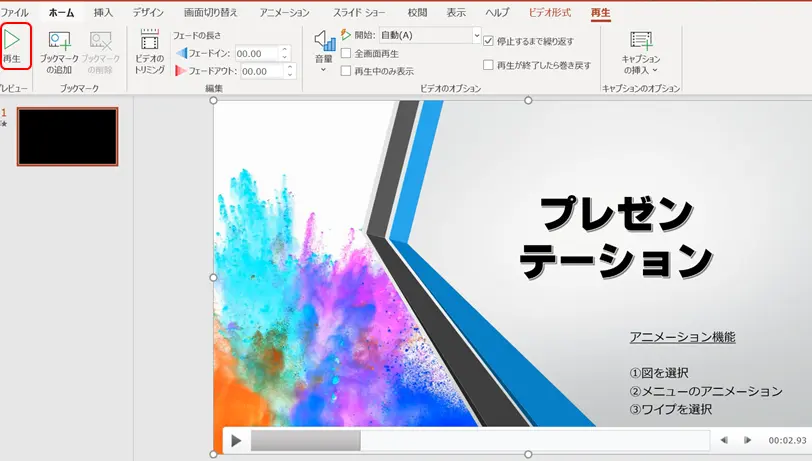
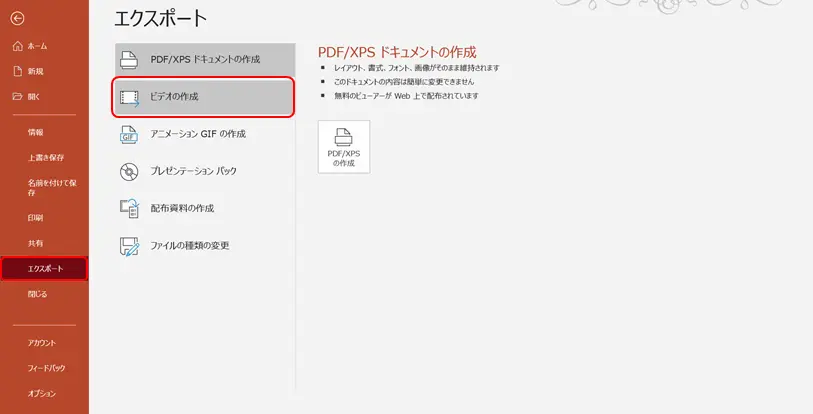
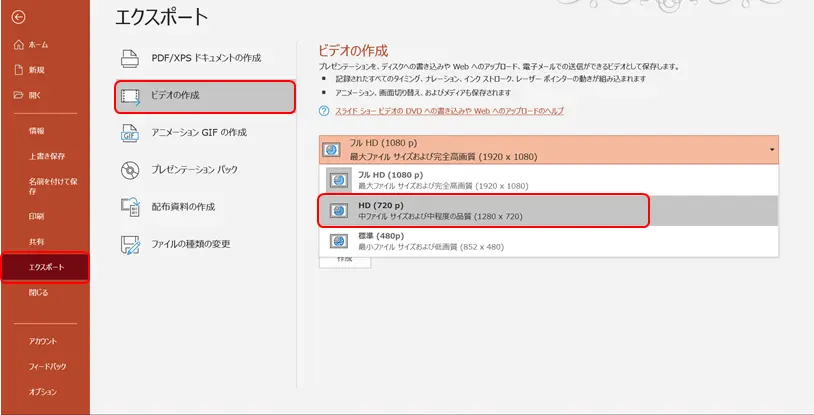
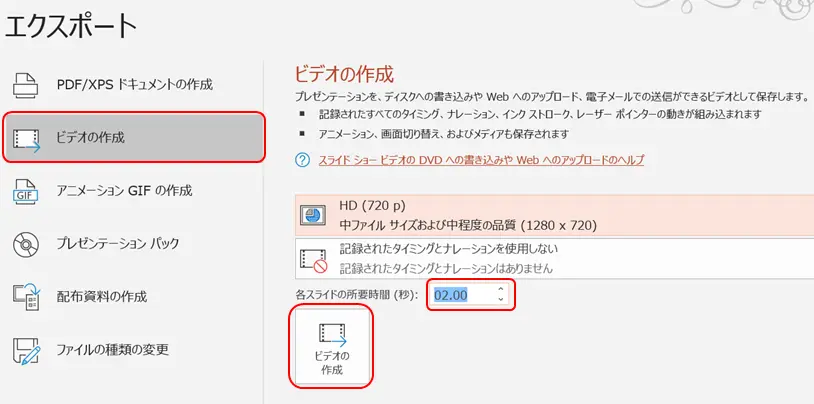
3. スライドショーをOneDriveに保存
- OneDraiveの共有フォルダーへ保存します。
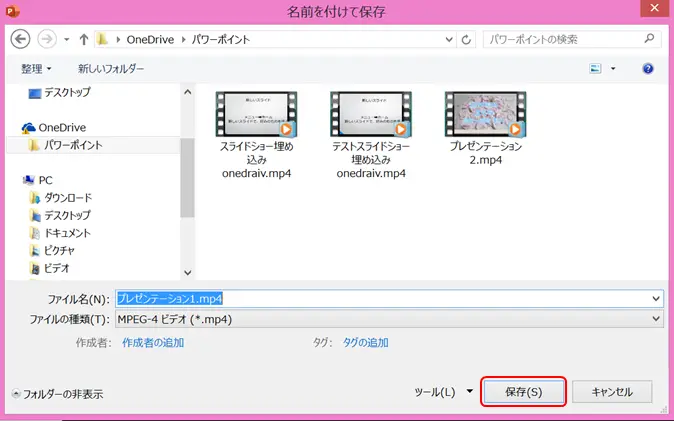
4. ファイルを共有➡埋め込みコードを取得します。
埋め込みコードを取得は、「パワーポイントのスライドショーを
ブログへ埋め込む方法(OneDrive編)」を参考にして下さい。
いかがでしたでしょうか?
今回は、アニメーション機能も反映されました。
もし、少しでもいいなー、参考になったと思っていただけたら
是非、Twitter(p_fan)等でシェアしていただけると嬉しいです!
 スライドショー「ビデオ」をブログへ埋め込む方法
スライドショー「ビデオ」をブログへ埋め込む方法