スライドショービデオを、
「GoogleDrive」にアップロードしてリンクを取得します!
動画が再生できるようになるまで、しばらく時間がかかる様でしたら、
この記事を最後まで読んでから右上の「ポップアウト」をクリックしてみて下さいませ。
スマホがiosの方は下のボタンを押してからメニューアイコンをタップするとご覧いただけます
1.グーグルアカウントを登録
先に登録しておくと、様々なサポートが受けられます。
登録済みの方は、目次の2.から始めてください。
グーグルアカウントとインターネット環境があると何かといい事があります。
- 無料サービス
- Googleドライブ15GBまで
- G-メール
- Googleフォトにバックアップ保存
- GoogleMAP(上限あり)
- Googleスプレッドシート(表計算)
- Googleスライド(スライドショー)
- Googleドキュメント(文章作成)
- Googleサイト
- Googleレンズ
- etc
2.mp4ビデオを作ります。
プレゼン作成ソフトを開きます。
スライドショーの作り方は、「パワーポイントのスライドショーをブログへ埋め込む方法(OneDrive編)」を参考にして下さい。
事前に画面録画ソフトを準備します。
今回は、無料でウォーターマークが表示されないインターネット上で使用する「Apowersoft」を用いてビデオを作成します。
オンライン上で操作しますので、ソフトウェアのダウンロードは必要はありませんが、初回利用時のみ、起動用ツールのインストールが必要となります。
- スライドショーができたら、画面録画ソフトでビデオを作ります。
- 「録画開始」をクリックします。(初回のみ少し時間がかかります)
- バーが表示されるので、「エイリアカスタマイズ」で録画サイズを選びます。
- どれか選ぶと、「移動マーク」が表示されるので、プレゼンソフトを立ち上げ、ドラッグして録画範囲を決めます。
「録画ボタンをクリックします。」 - カウントダウンが始まりますので、すばやくプレゼンソフトを選択しF5キーを押してスライドショーを開始します。
- 録画が開始されると、録画範囲の枠が赤い点線に変わります。
- バーの大きさなどが変わります。
一番左が一時停止、左から2番目が「停止」です。 -
停止すると、録画されたビデオが別画面が開き自動再生されます。
下のスクロールバーのつまみをドラッグして不要な部分をトリムできますが、ビデオファイルを「保存」して使い慣れた動画ソフトをお持ちの場合はそちらで編集します。 - 「フォルダーを開く」を選択すると
- ドキュメントに「Apowersoft」のフォルダーが自動で作成され、データが格納されます。
- 動画ソフト(ちなみにこれは無料のムービーメーカーの画面です)で、保存されたファイルを開き編集します。
- 編集ができたら、mp4形式で保存します。
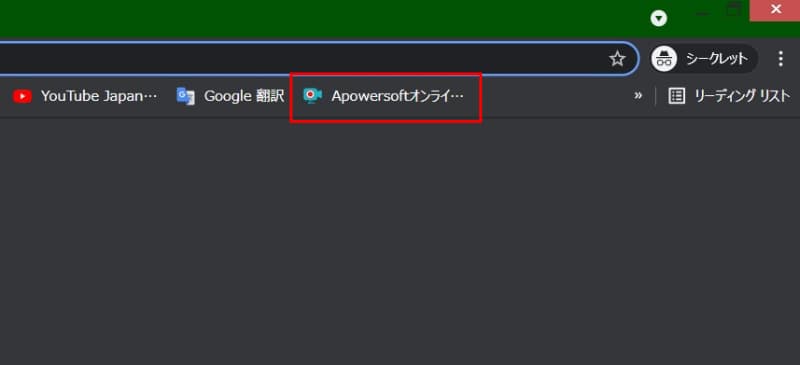
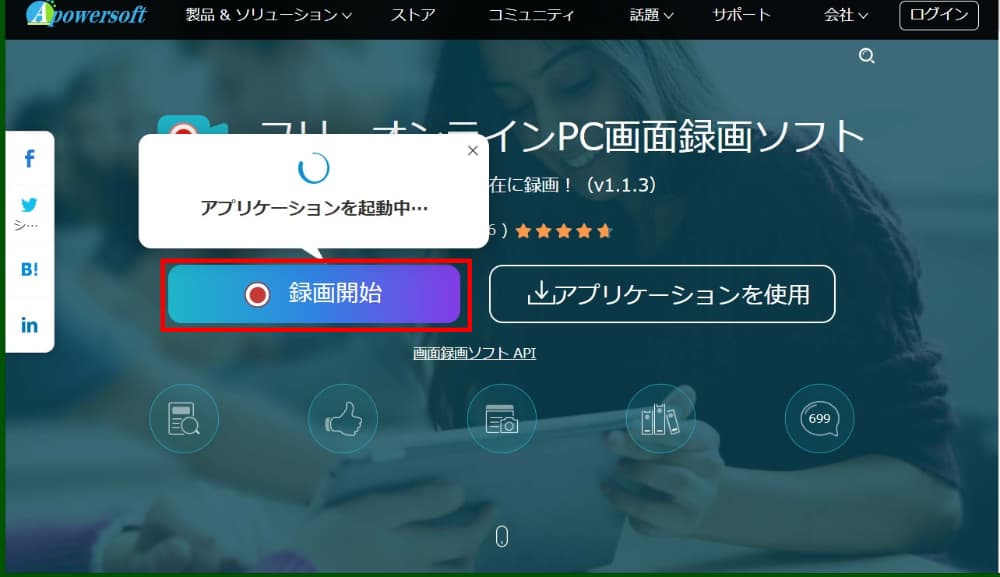
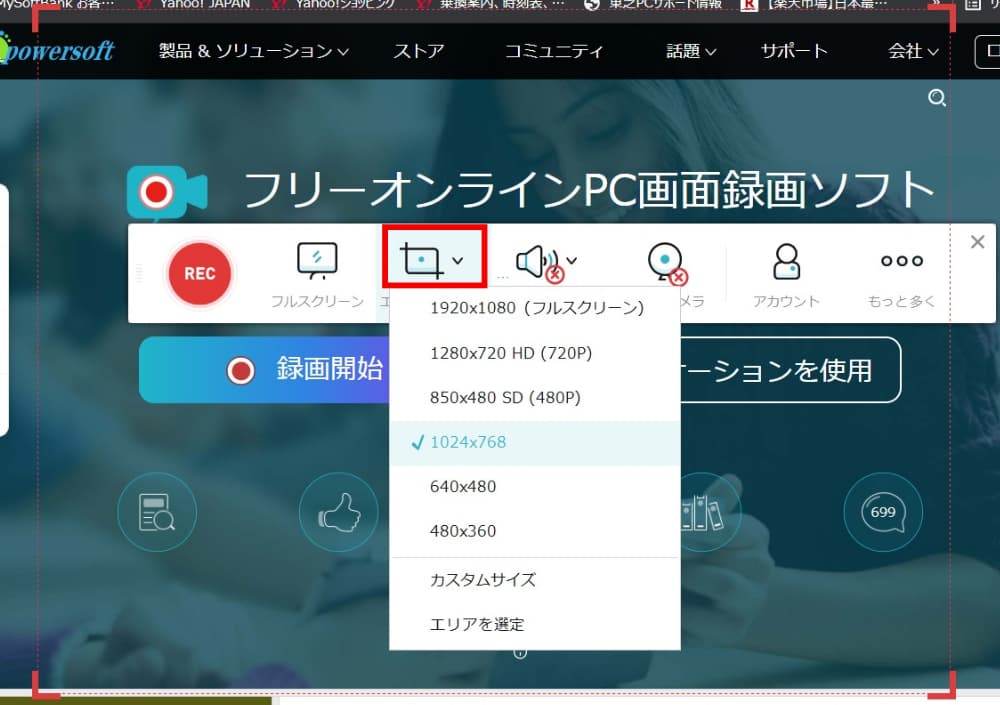
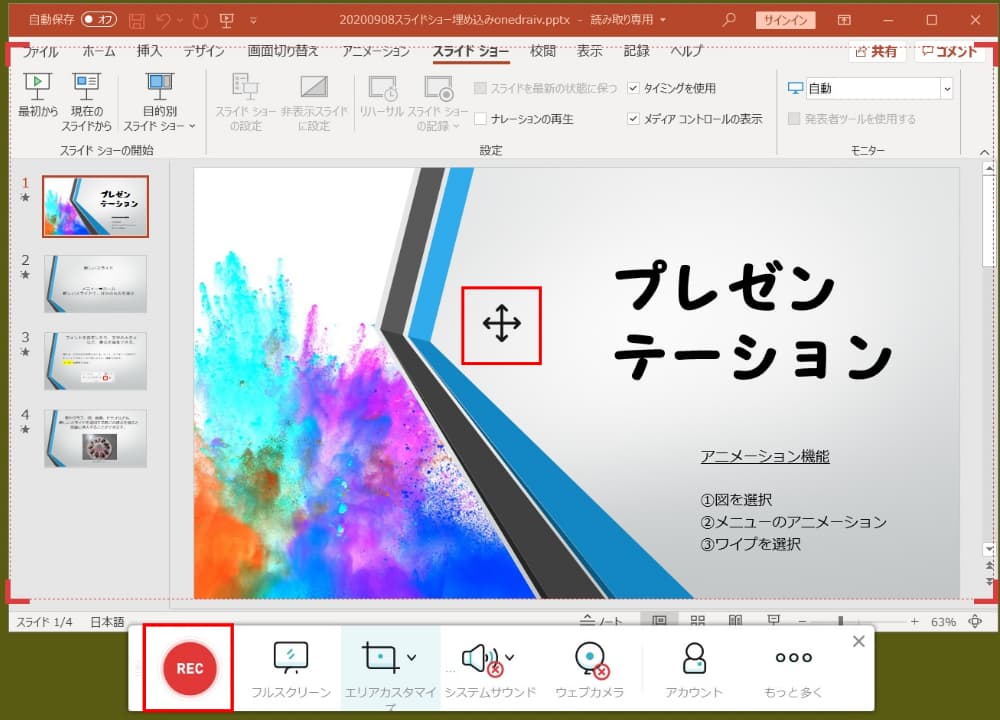
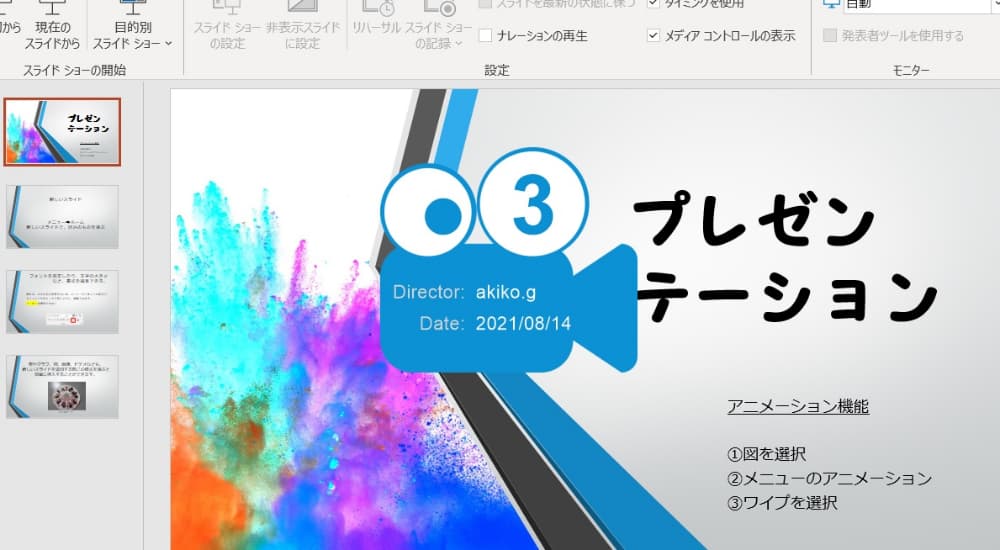


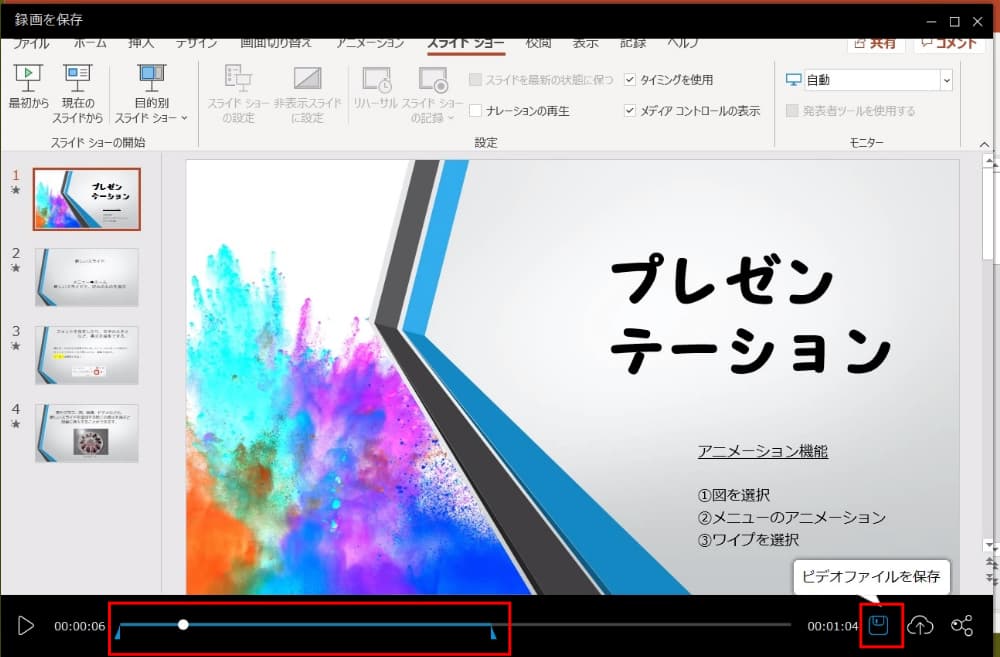
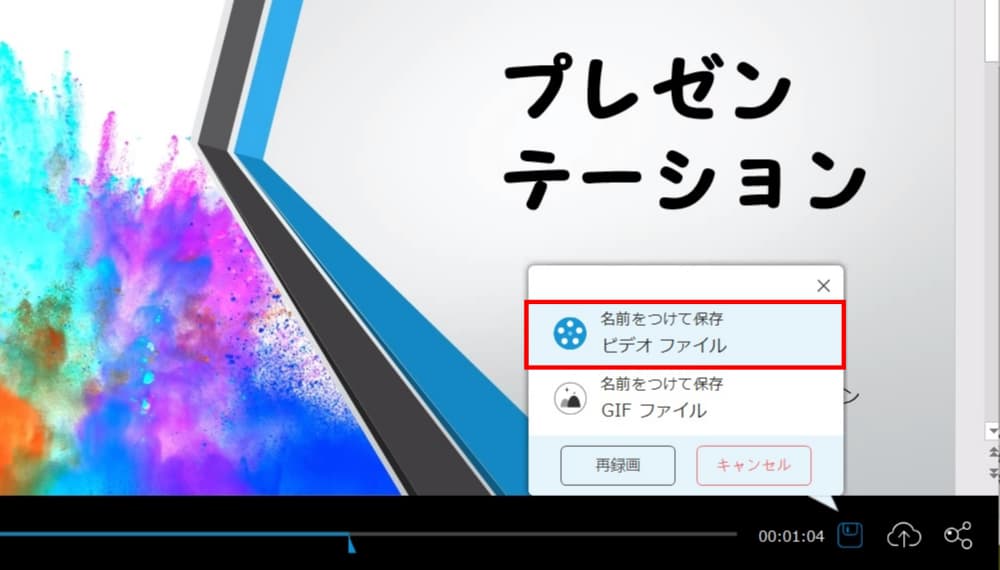
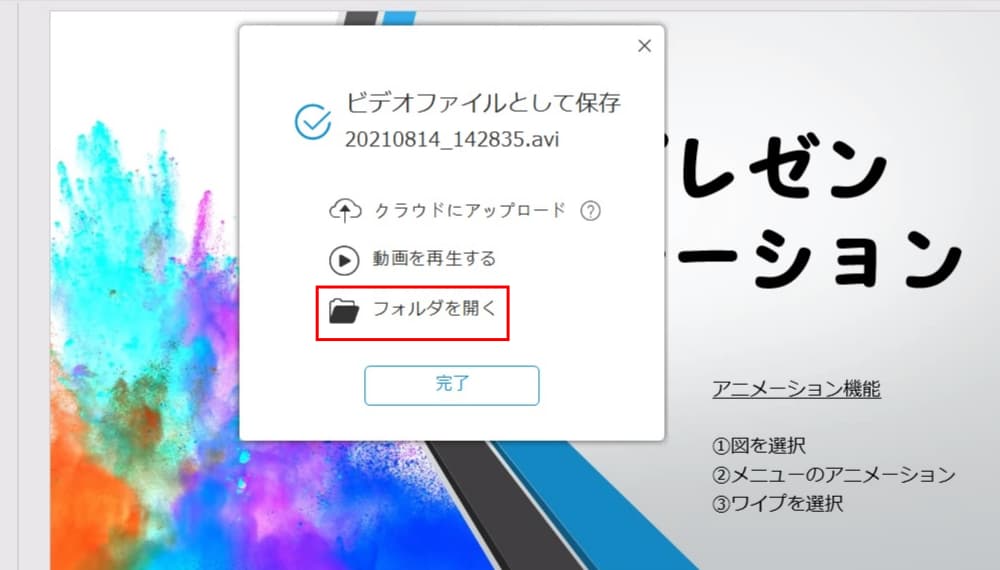
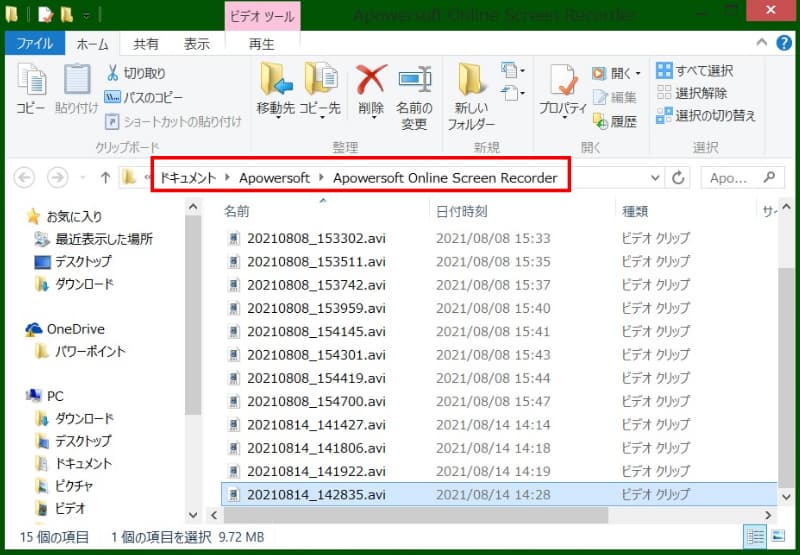
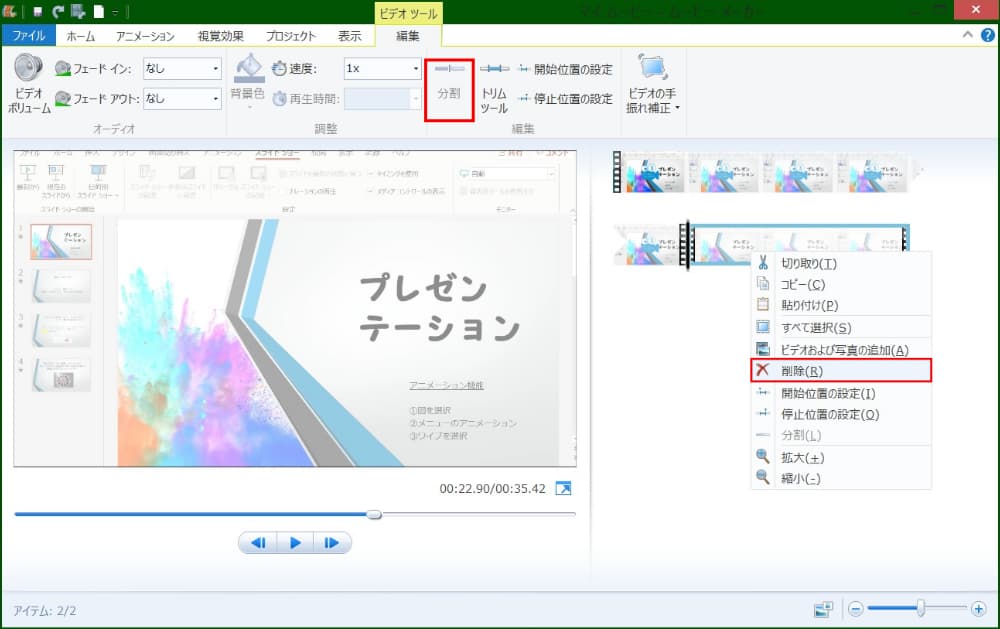
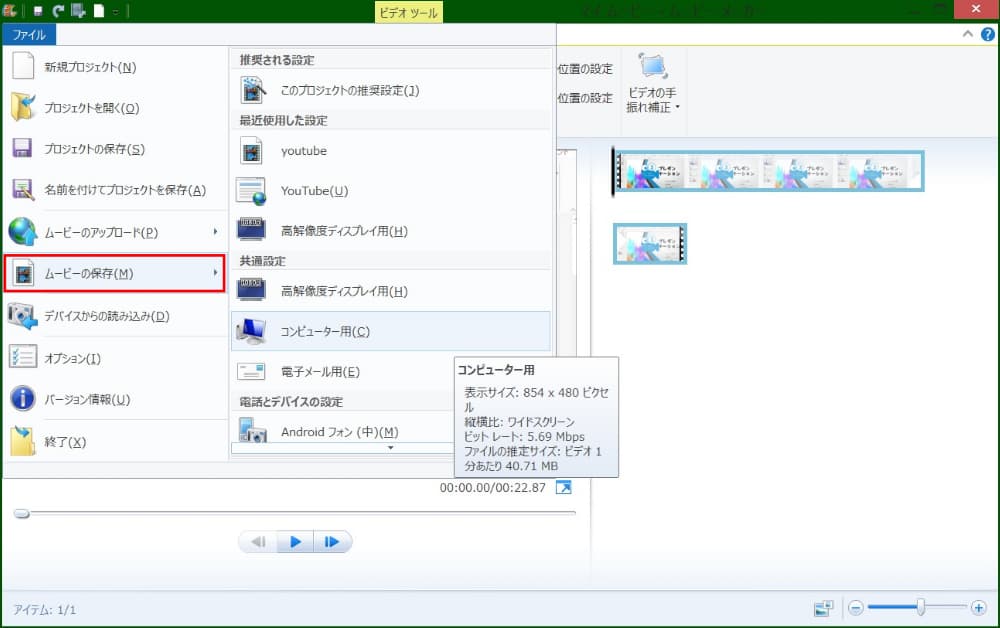
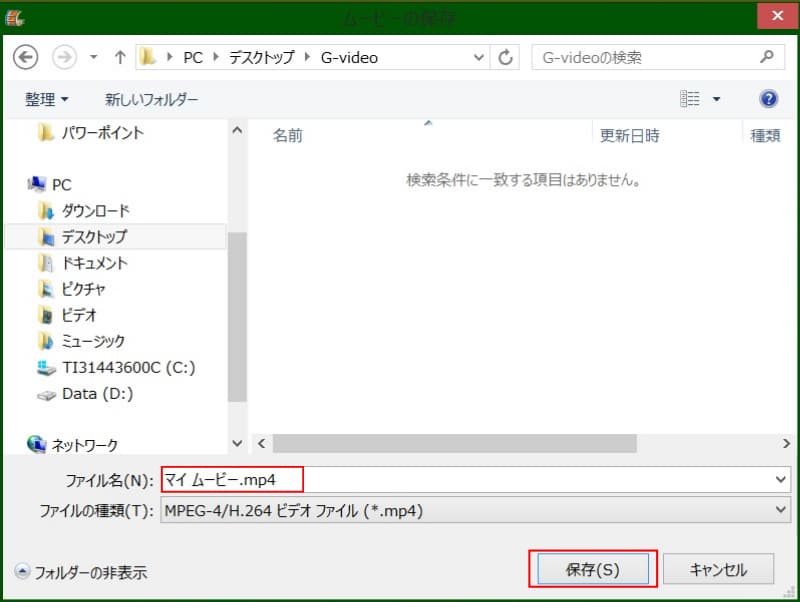
3.グーグルドライブにビデオをアップロードします
- アカウントにログインした状態で、グーグルドライブを開きます。
- 何もないところにファイルをドラッグして、ビデオをアップロードします。
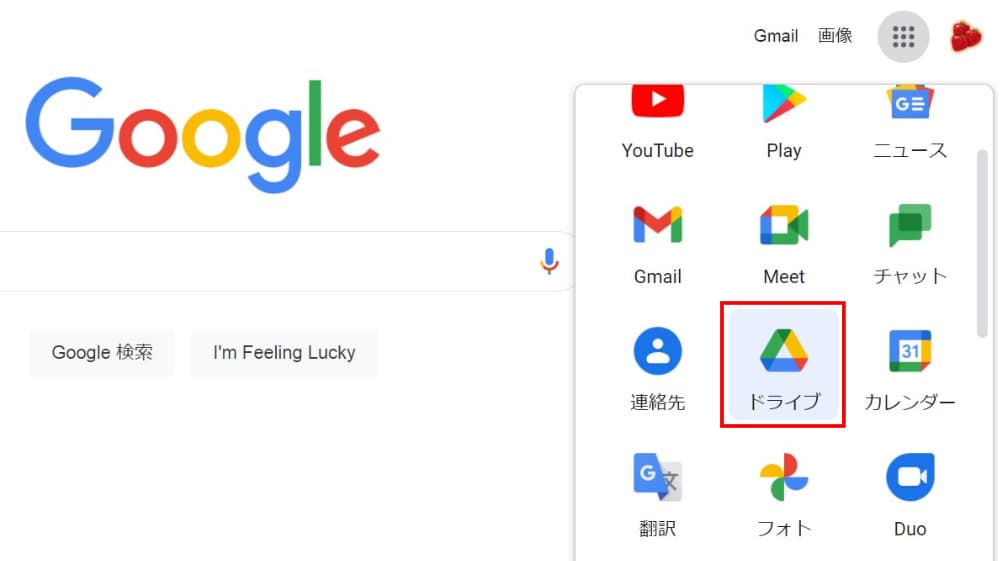
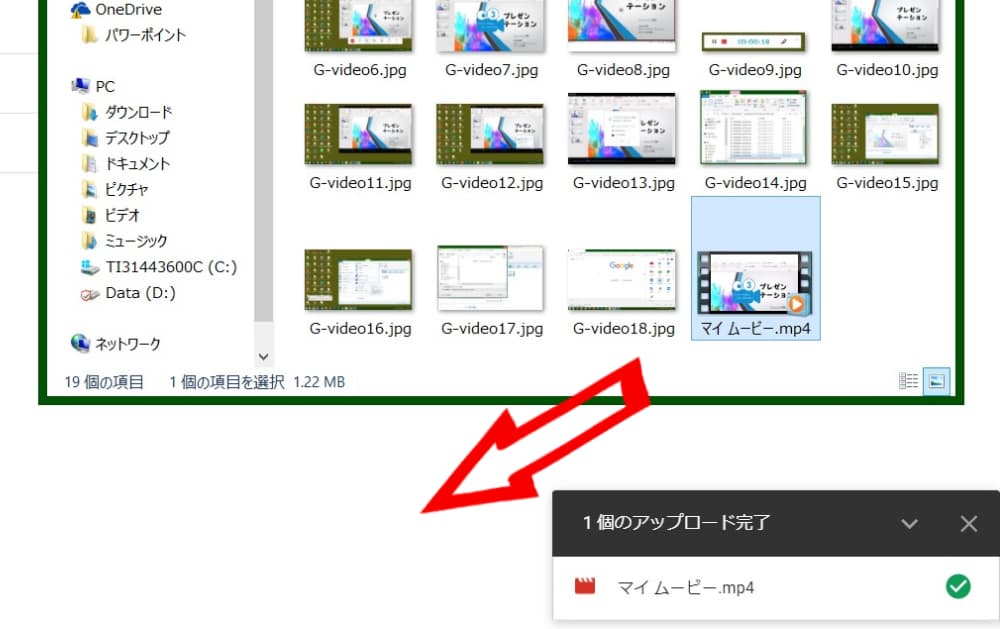
4.ファイルを共有➡リンクを取得します
アップロードできたら、ファイルをダブルクリックするなどして開きます。
- 右上の3点から「新しいウィンドウで開く」を選びます。
- 更に3点から「共有」をクリックします。
- 「歯車アイコン」をクリックして設定します。
- チェックを外し、←をクリックして戻ります。
- リンクを取得の「変更」をクリックします。
- 「リンクを知っている人」にチェックします。
- 「閲覧者」にチェックします。
- 「リンクをコピー」をクリックします。
- メモ帳などに貼っておきます。「完了」をクリックして閉じます。
- 右上の3点から「アイテムを埋め込む」をクリックします。
- コードをコピーしてHTMLに貼付け保存します。
- ブラウザで確認してみましょう!少し変ですね!

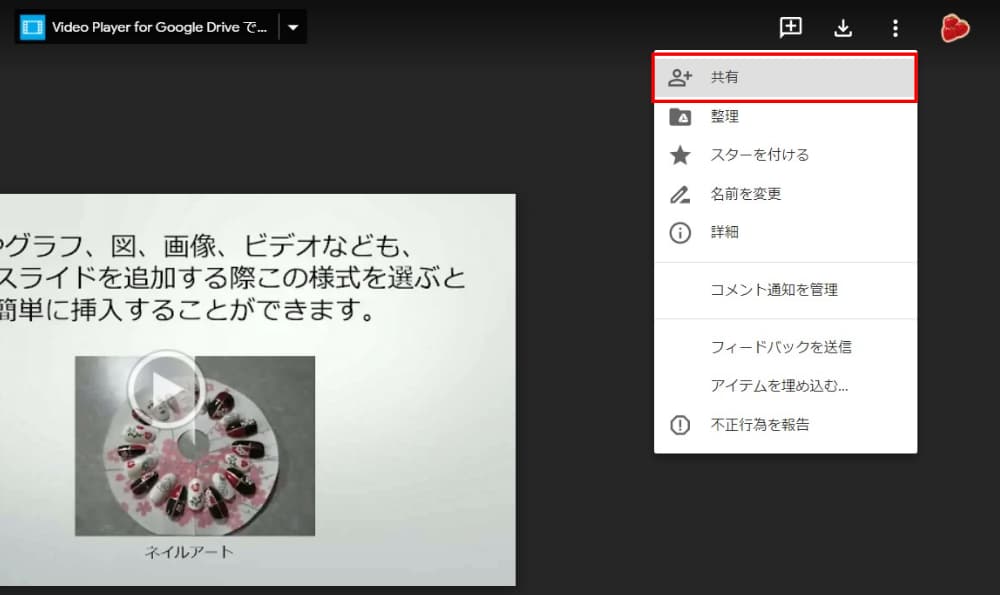
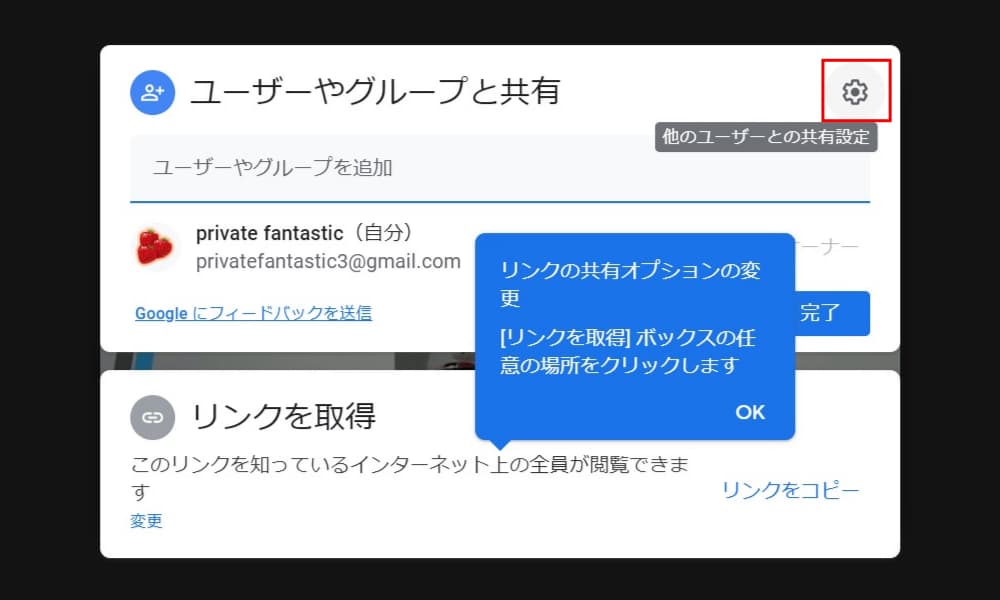
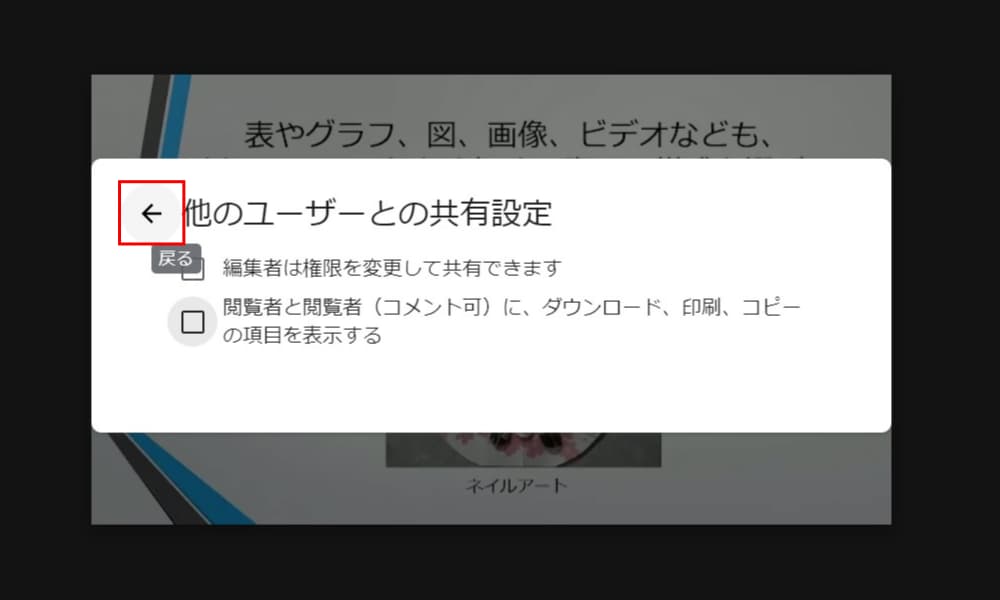
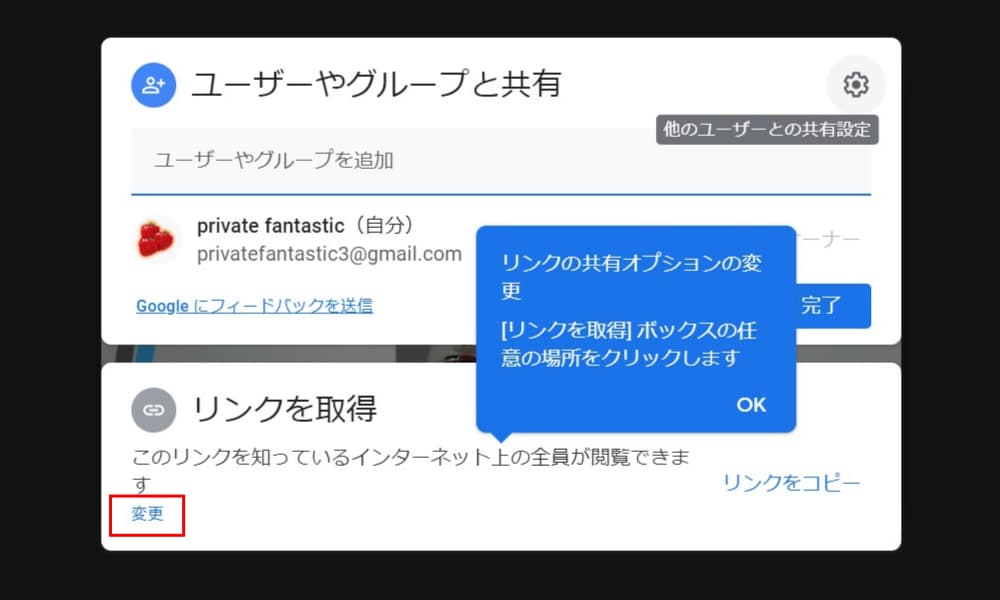
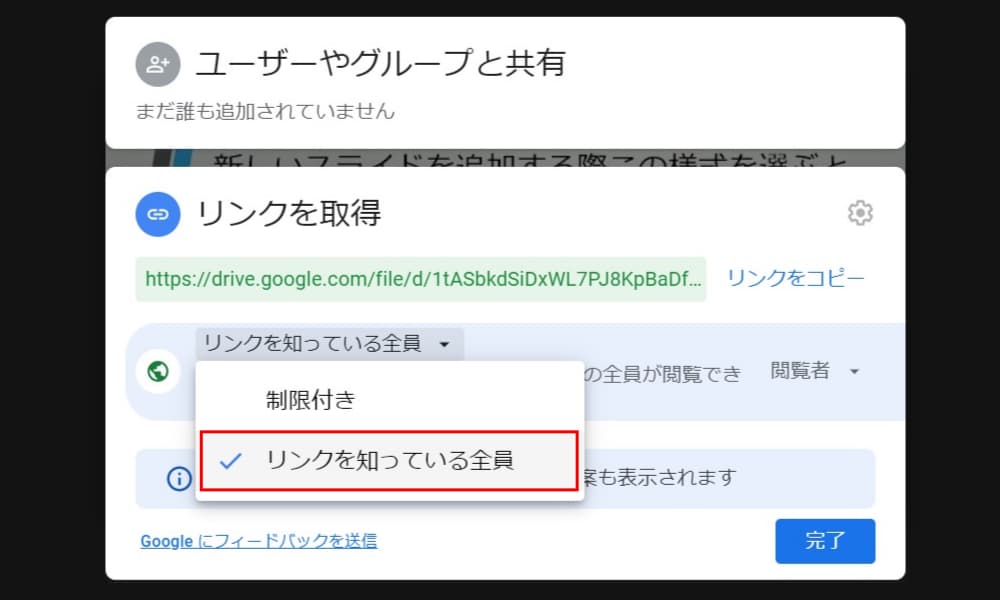
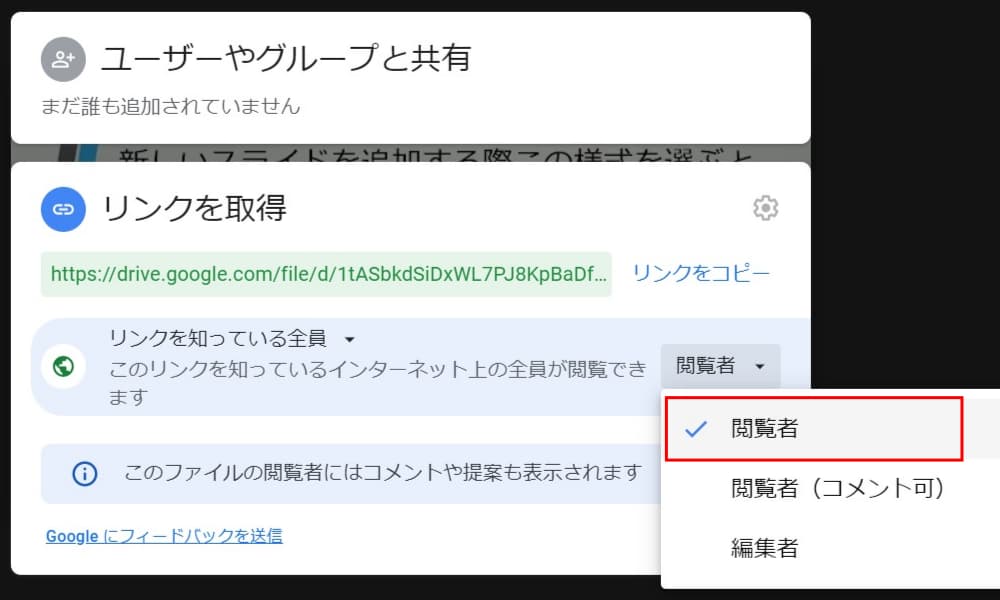
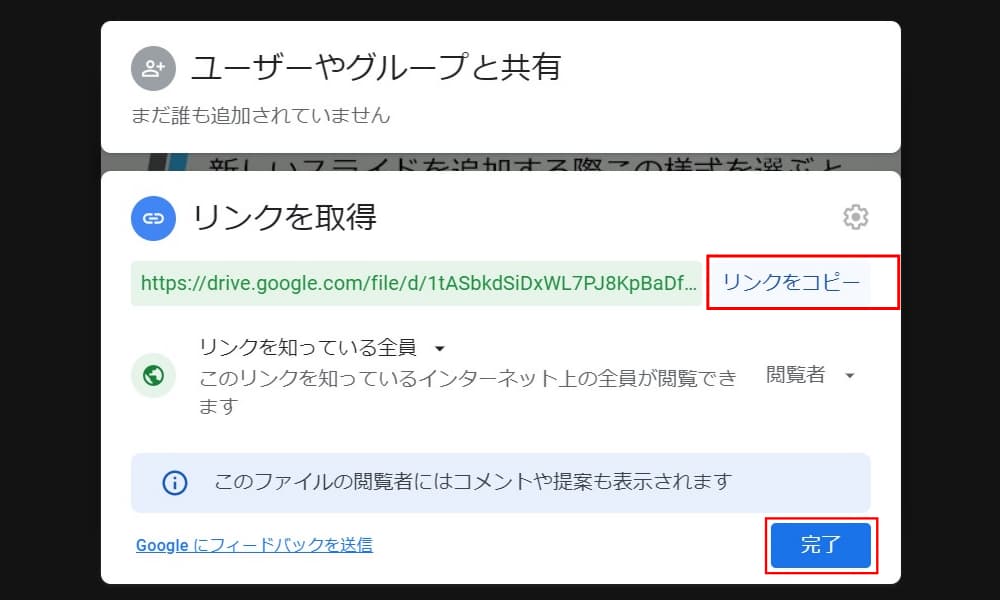
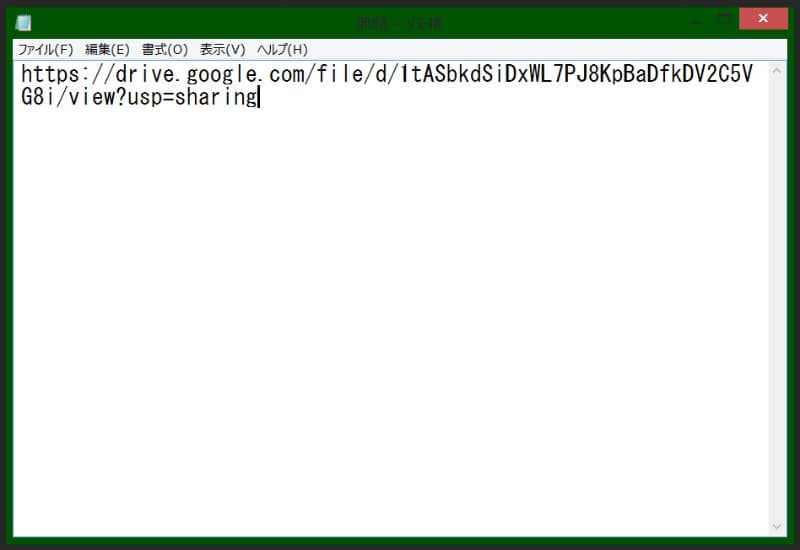
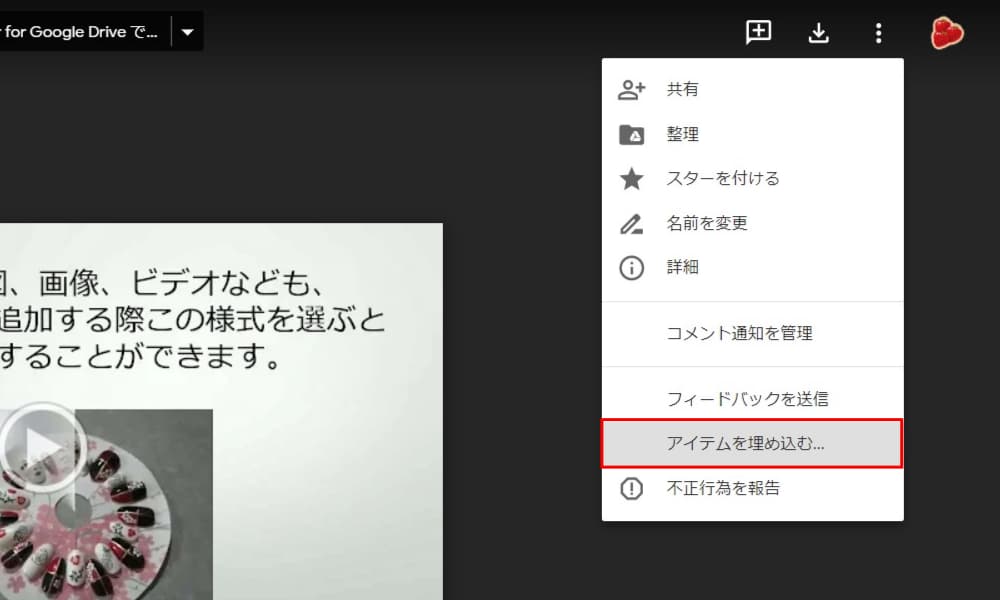
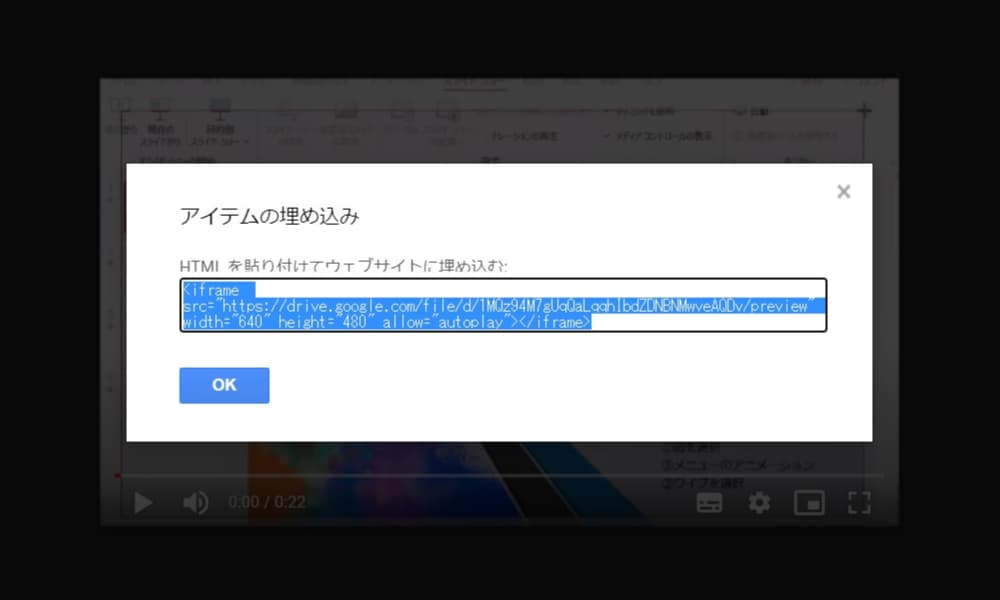
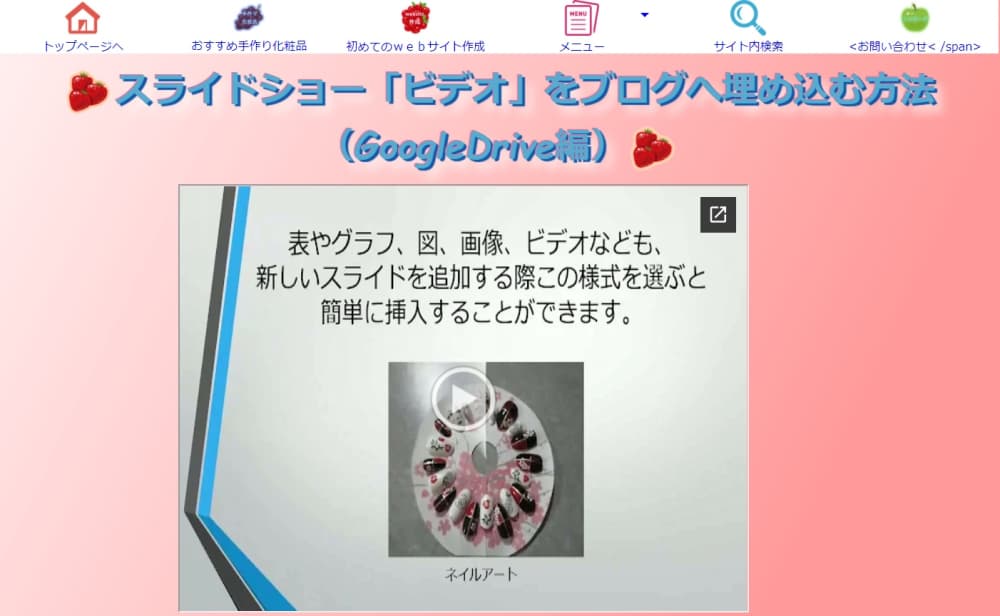
5.アスペクト比の調整をします
なぜこうなったかと言うと、ビデオは、アスペクト比16:9で作成されている。
Googleのiframeのアスペクト比4:3だからです。
width幅を調整します。
HTML100%に変更し、CSSで幅を720pxに変更して上書き保存します。
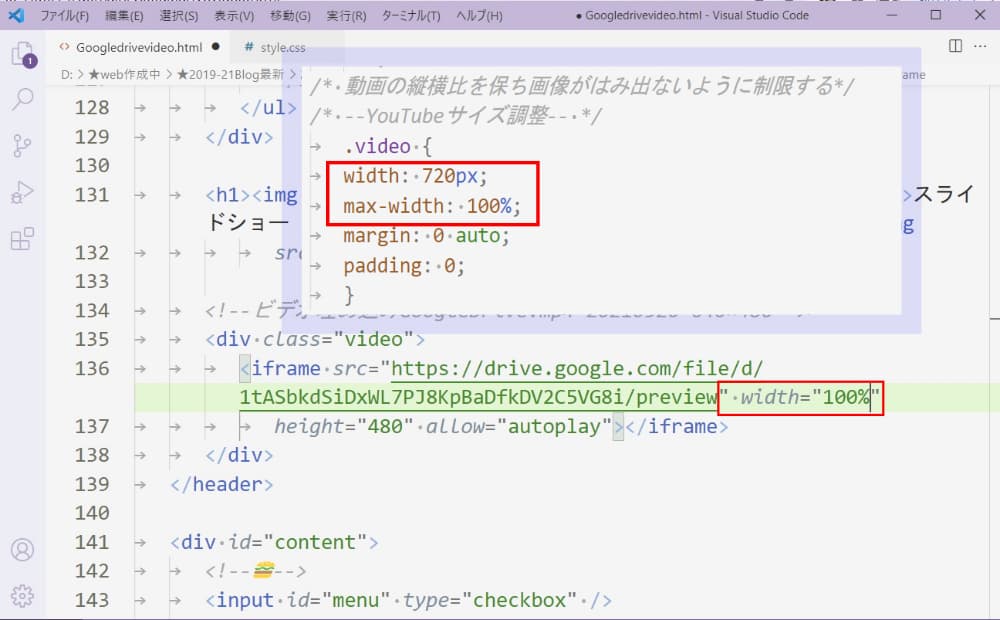
ブラウザで確認してみるといい感じになりました。
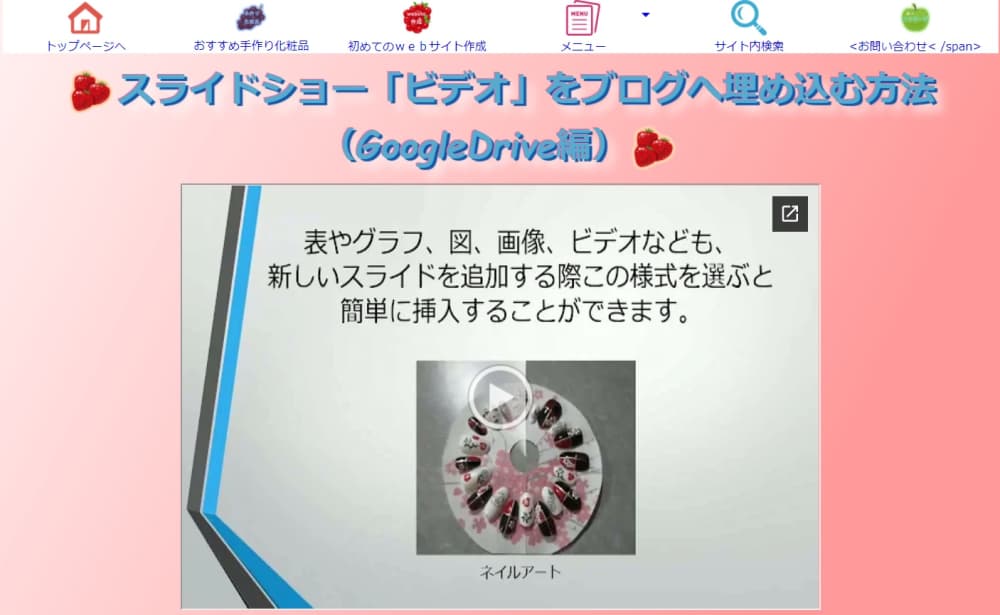
はじめからアスペクト比4:3で、ビデオを作った方がいいと思いますが、この方法を覚えておけば、どんなサイズでも調整可能です。
真ん中にある再生ボタンをクリックすると、真っ黒になるため、右上の「ポップアウト」をクリックします。

新しい画面で再生が始まりました。
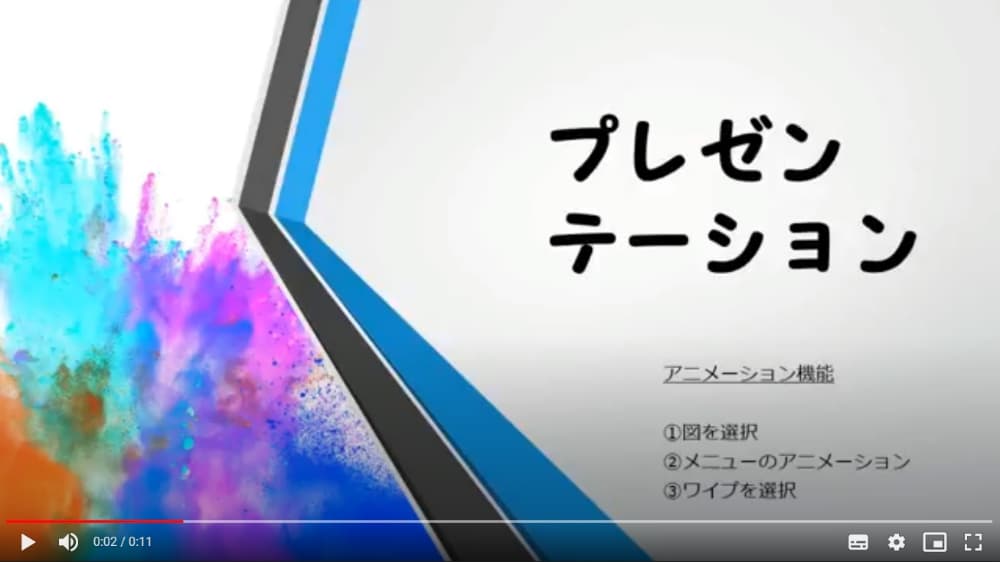
6.まとめ
一番重要なポイントは、真ん中の再生ボタンをクリックすると、真っ暗な画面になるので、
右上の「ポップアウト」をクリックして下さいと、閲覧者に向けて伝える事です。
再生ボタンをクリックしたら、真っ黒になると驚く人が多いと思いますから(@_@)
- Googleアカウントに登録する。様々な無料サポートが受けられる。
- ビデオを作成する。無料でウォーターマークが表示されない画面録画ソフト「Apowersoft」おすすめです!
- グーグルドライブにビデオをアップロードします。
- ファイルを共有➡リンクを取得します。
- HTMLコードをコピーして、ブログやサイトへ貼り付けし保存ます。
- ブラウザで確認し、良ければサーバーへアップロードして完了です。
いかがでしたでしょうか?
もし、少しでもいいなー、参考になったと思っていただけたら
ぜひ、Twitter(p_fan)等で「いいね」や「シャア」していただけると嬉しいです!
See you again Take care (^.^/)))~~~bye!!
 動画(ビデオ)をブログやサイトへ埋め込む方法(GoogleDrive編)
動画(ビデオ)をブログやサイトへ埋め込む方法(GoogleDrive編)