スマホがiosの方は下のボタンを押してからメニューアイコンをタップするとご覧いただけます
パワーポイントで観覧車🎡のようなアニメーションスライドショーの作り方
この動画は6月のインフォメーション動画です。
オープニングの観覧車🎡のようなアニメーション部分についての作り方の説明となります。
1. 画像の準備
真円を描くように回転するので、感覚的に偶数の方が配置しやすいです。
自分で撮った写真でもいいですし、お絵かきアプリで描いた画像でもいいですよ。
ない方は、よろしければ写真ACで無料ダウンロードできますのでご利用下さいませ!
【写真AC】で写真販売中です。
2. 画像を図形で切り抜く
PowerPointを開きます。
- 新しいプレゼンテーション《白紙》
- 挿入→画像→このデバイス、または、フォルダからドラッグして画像を挿入します。
- 挿入→画像→切り抜きたい図形を作成。
- 図形の書式→回転
- 図形の書式→サイズを変更する
- ctrlキーを押しながらドラッグして複数枚コピーし
1個だけ少し大きいサイズにする - 切り抜き編集したい画像と図形を選択して、右クリック→最前面へ移動する
- 図形の書式→塗りつぶしの色→透過性の値を指定し
図形を半透明にする - 切り抜きたい位置が決まったら、①画像shiftキーを押しながら②図形の順で選択する
- 図形の書式→図形の結合→重なり抽出で切り抜きます
- 次に編集したい画像と図形を選択して、右クリック→最前面へ移動する
- 図形を半透明にして切り抜き体位置が決まったら①画像shiftキーを押しながら②図形の順で選択する
- 図形の書式→図形の結合→重なり抽出で切り抜きます。これを繰り返して残り全部切り抜きます。
- 全部重なり抽出で切り抜きした状態
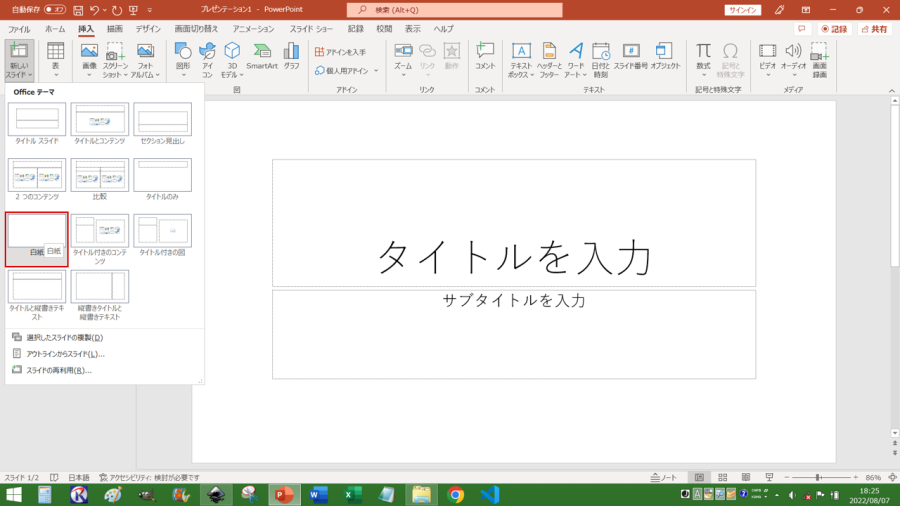
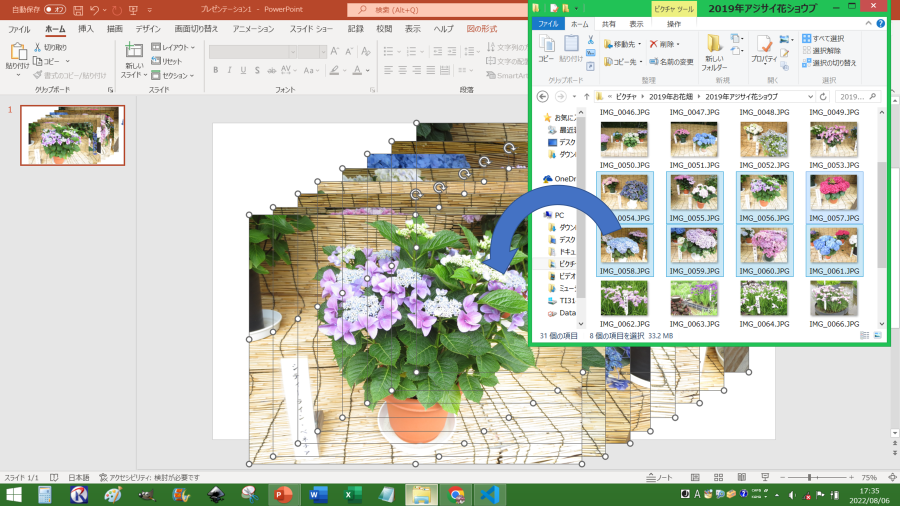
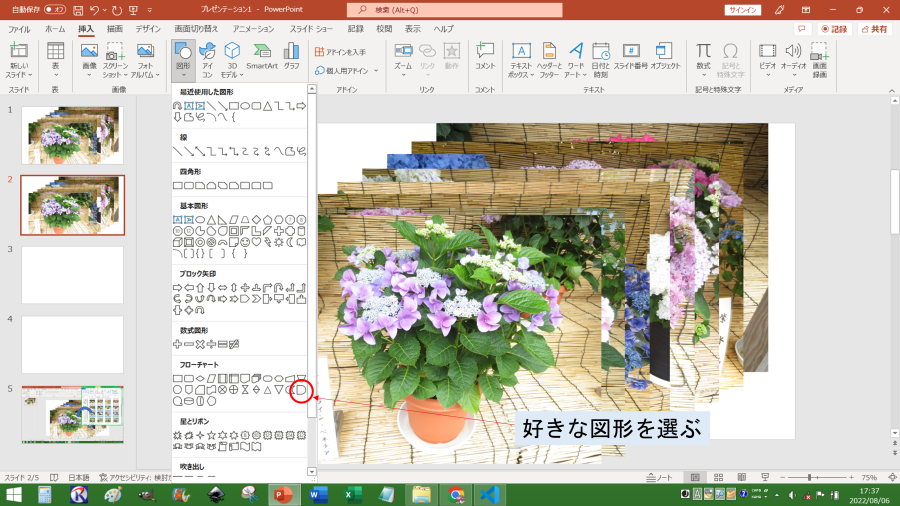
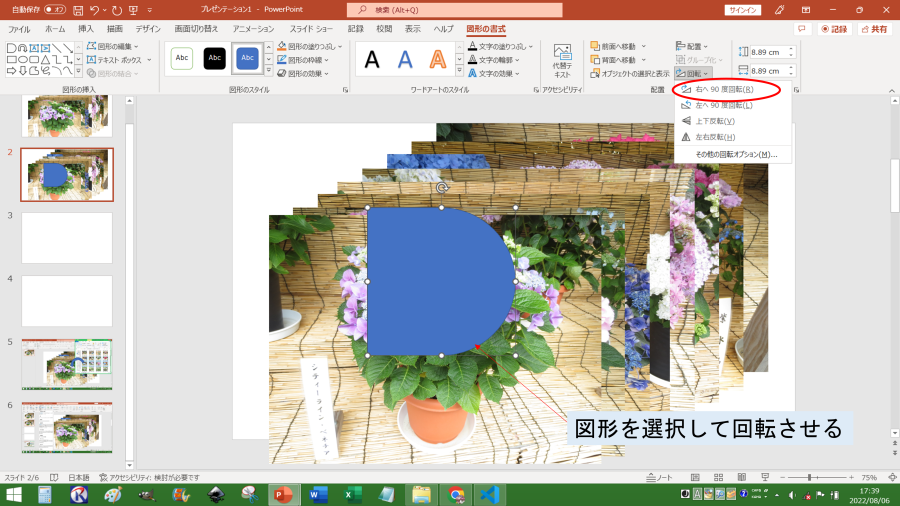
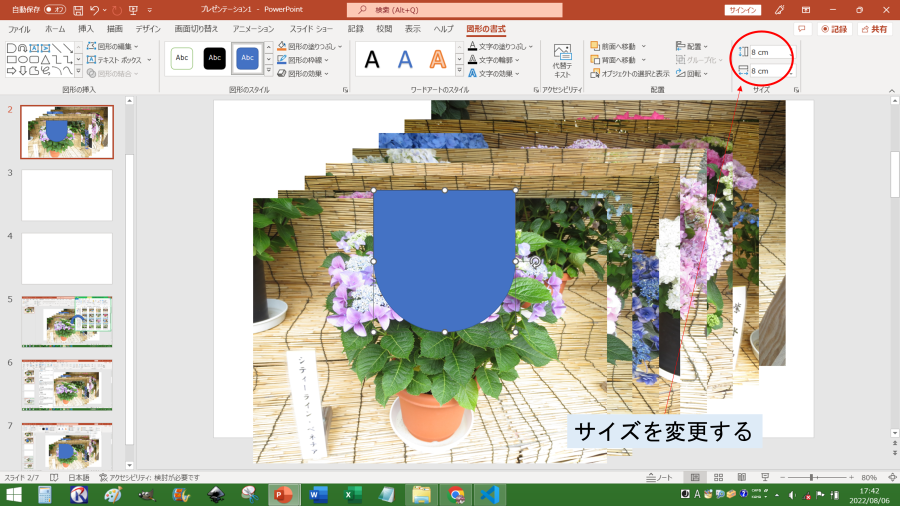
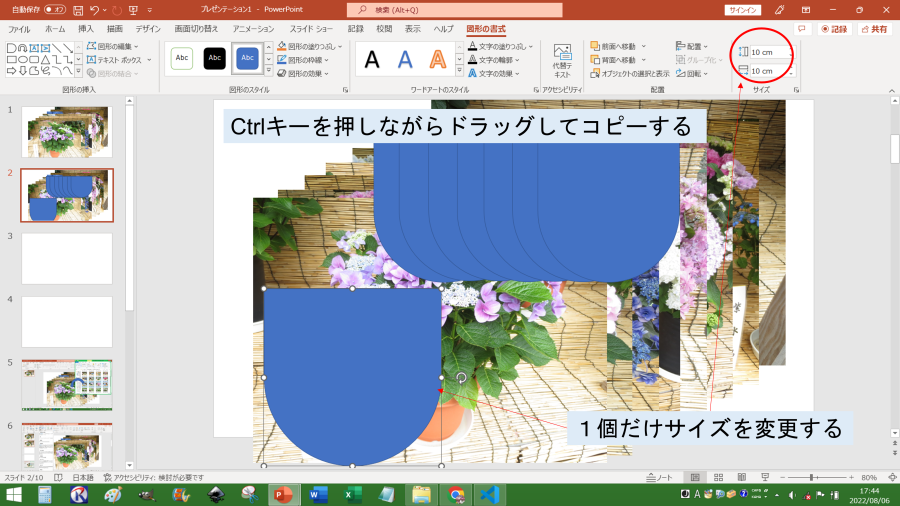
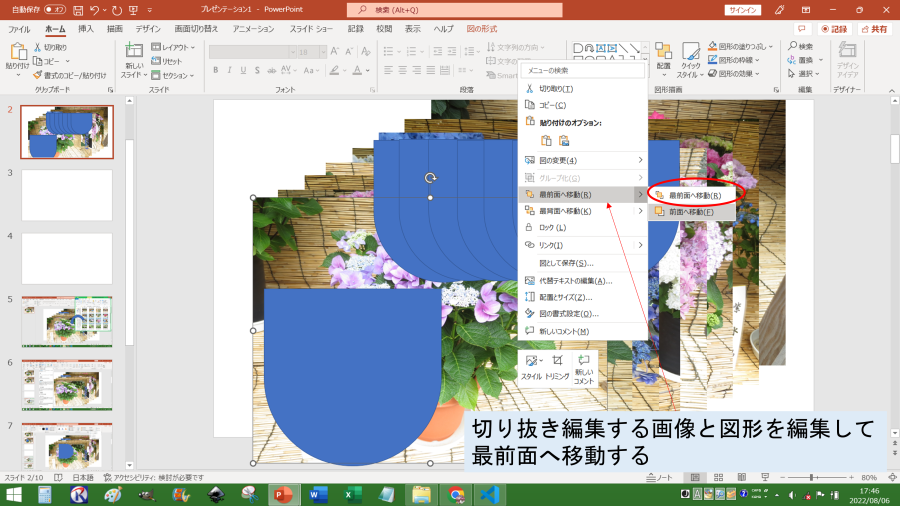
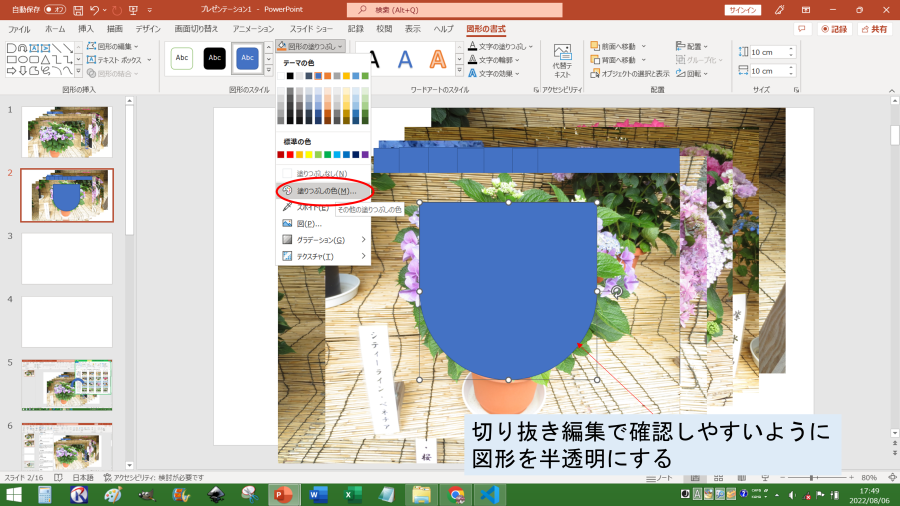
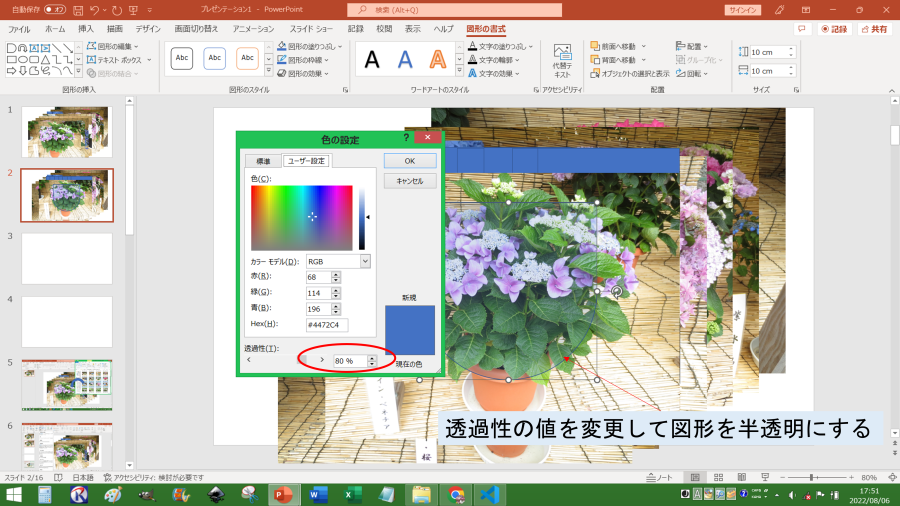


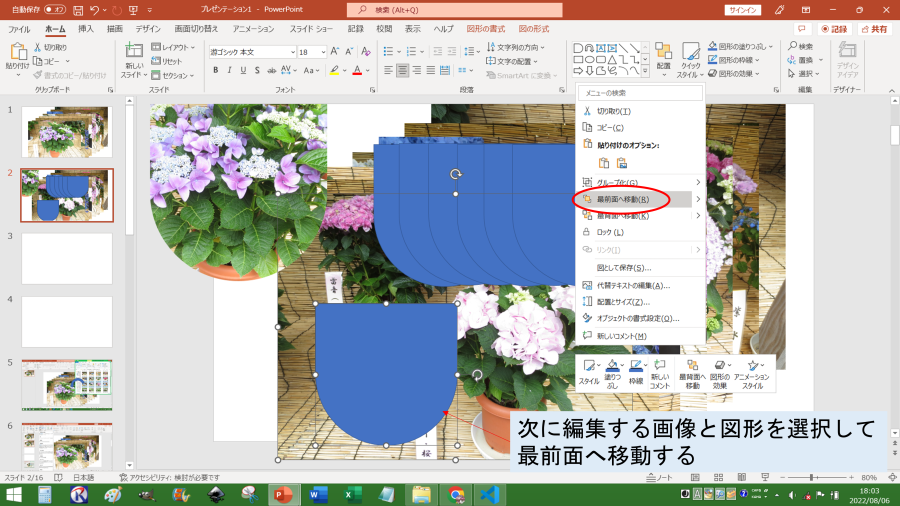
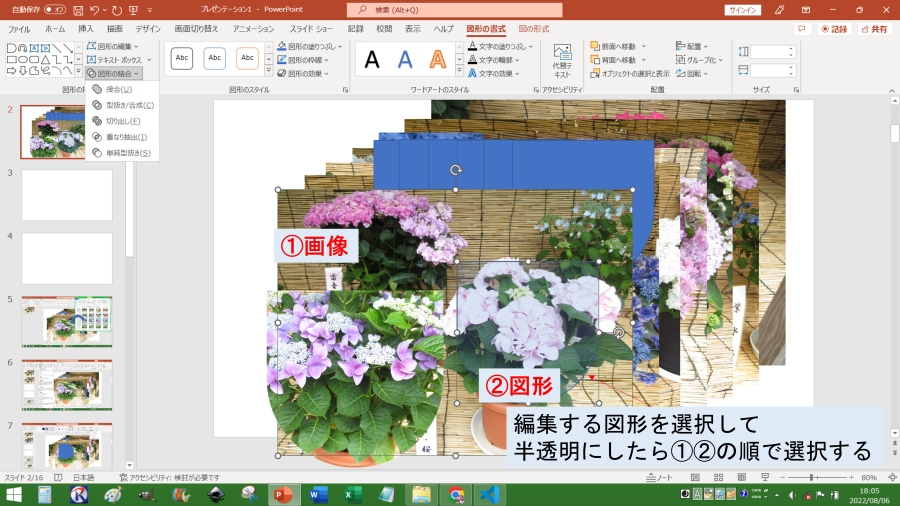
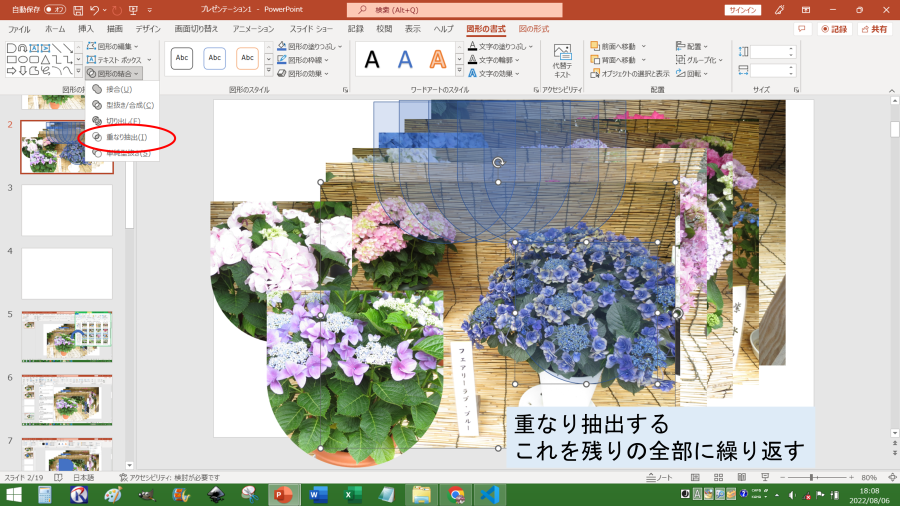

データはマメに保存することをおすすめします。
3. 観覧車の骨組みを図形で描いて画像配置する。
- 大きさの違う真円を2個描きます。図形の書式→配置で円の中心を合わせます。
- 図形の書式→図形の結合→型抜き/合成で差分して、観覧車の軸を作ります。
- 図形の書式→配置で観覧車の軸がスライドの真ん中に来るように配置します。
- 観覧車の軸を最背面に移動します。
- 切り抜いた画像を観覧車の軸になるべく均等に配置します。
- これで1枚のスライドが完成しました!
右クリックしてスライドを複製します。 - 今大きくなっている画像をみんなと同じサイズへ編子し、次にスライドの真ん中にくる画像のサイズを大きく変更します。
- 反時計回りに回転するように画像を配置します。これを繰り返します。
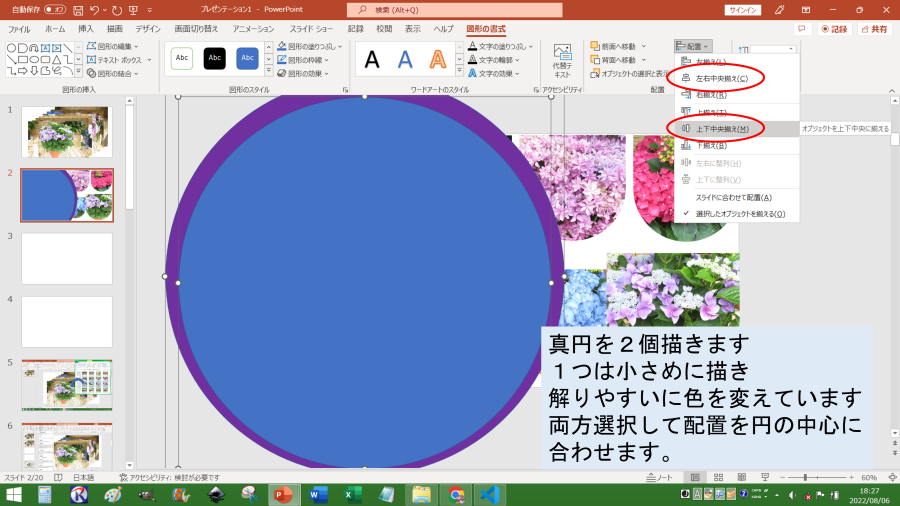
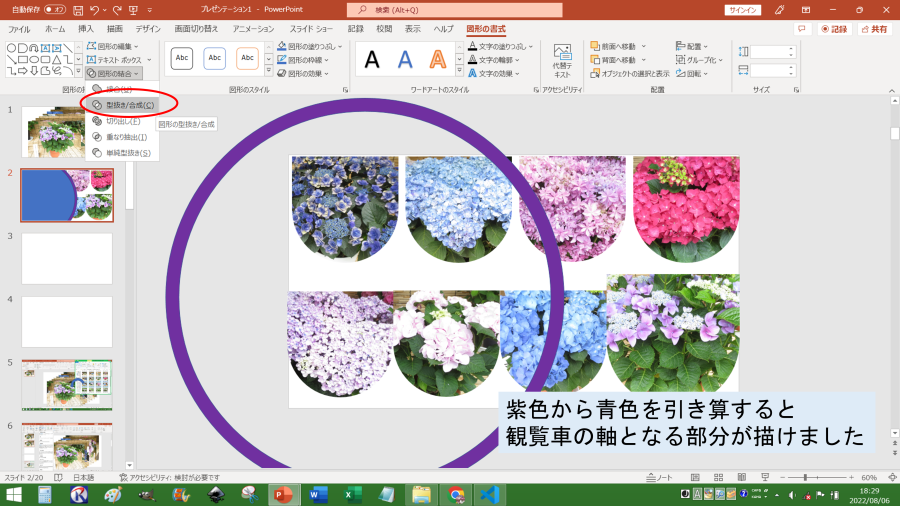
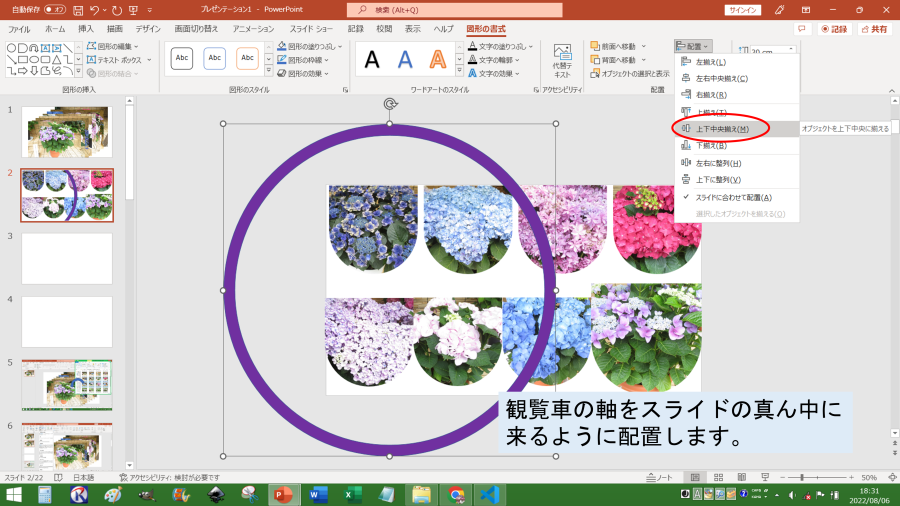
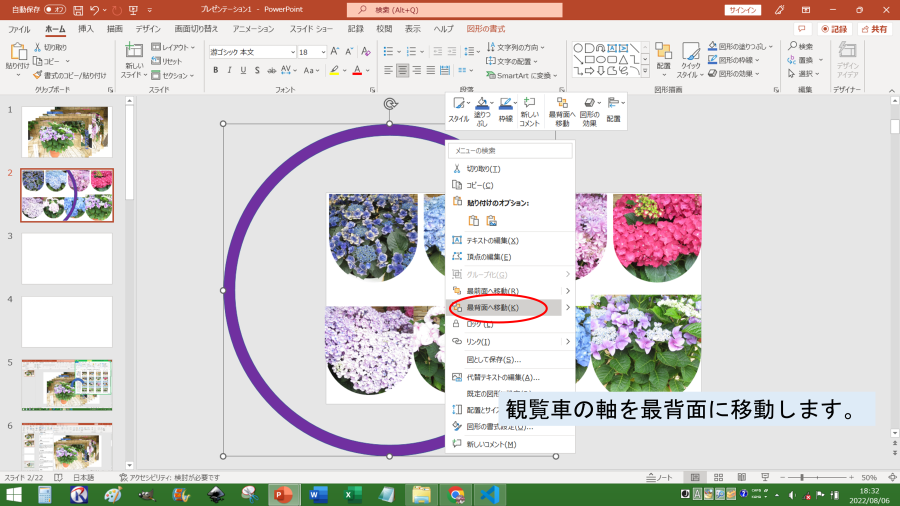
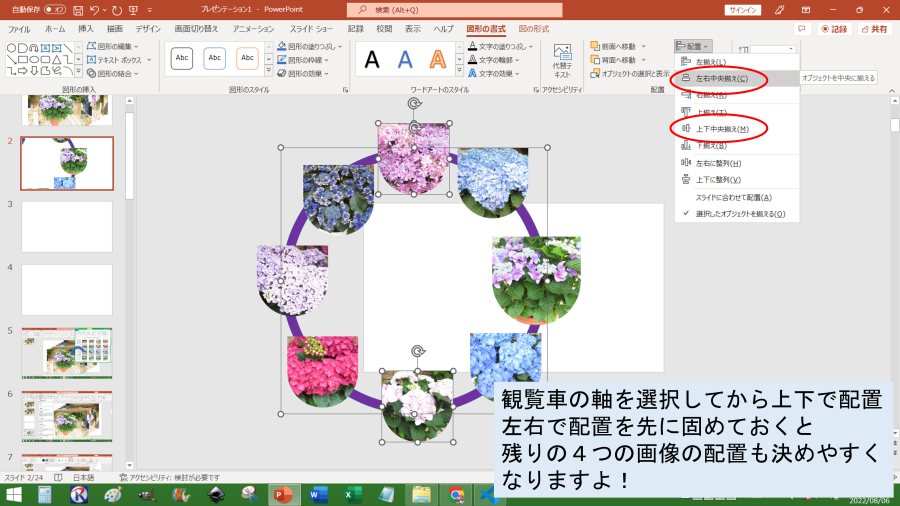
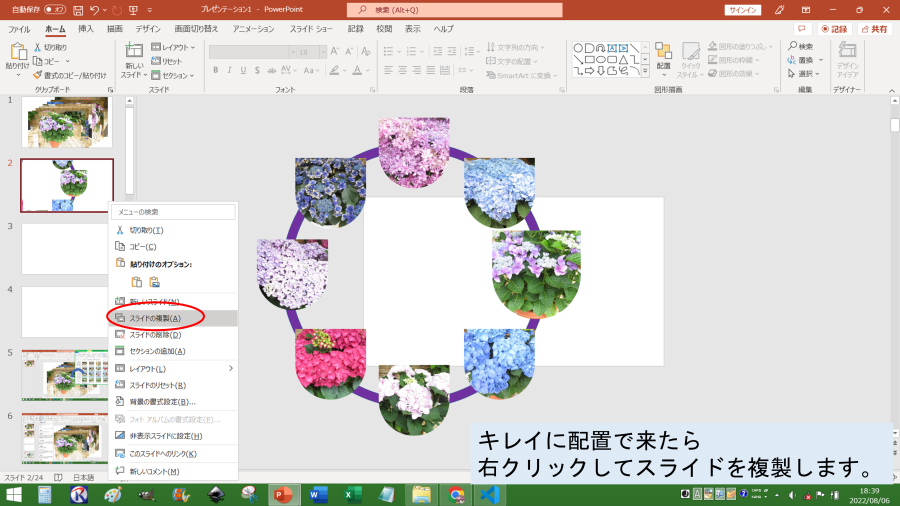
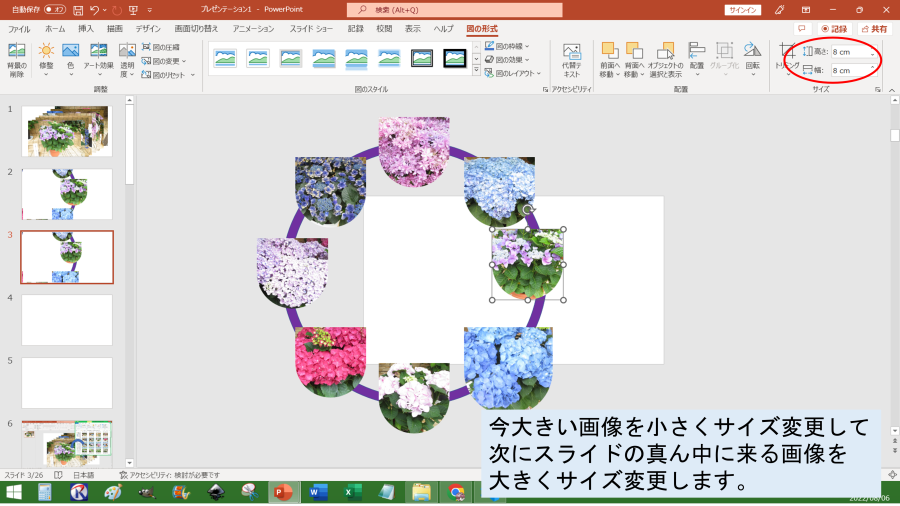

4. 画面切り替え➡変形を設定する
- 画像の枚数分スライドができたら
画面の切替→変形を選び、タイミングを自動にチェックマークを入れます。
データはマメに保存することをおすすめします。

5. スライドショーで確認します。(F5キーで開始、ESCキーで終了)
スライドショー→最初からをクリックするかF5キーで確認しましょう!

上手くできたかな?
おまけ
基本的な操作手順は下記を参考にしていただけます。
スライドショーをビデオにしたい場合は下記を参考にしていただけます。
いかがでしたでしょうか?
解らないことや質問などお気軽にお問い合わせ下さい。
もし、少しでもいいなー、参考になったと思っていただけたら
是非、Twitter(p_fan)等でシェアしていただけると嬉しいです!
 パワーポイントで観覧車のアニメーションを作る方法
パワーポイントで観覧車のアニメーションを作る方法